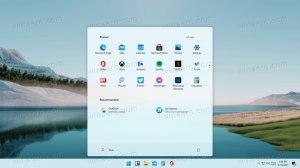Blokuj strony internetowe za pomocą pliku Hosts w systemie Windows 10
Jak blokować strony internetowe za pomocą pliku Hosts w systemie Windows 10?
Każda wersja systemu Windows ma specjalną Zastępy niebieskie plik, który pomaga w rozwiązaniu Rekordy DNS. Oprócz konfiguracji sieci, plik może być użyty do zdefiniowania parowania domena=adres IP, które będzie miało priorytet powyżej wartości dostarczonej przez serwer DNS. Korzystając z tej sztuczki, możesz zablokować otwieranie niektórych witryn internetowych w przeglądarce internetowej na swoim komputerze.
Reklama
Ta sztuczka przydaje się również w wielu innych sytuacjach. Na przykład twórcy stron internetowych mogą sprawić, by ich komputer rozwiązał domenę na adres lokalnego hosta. Jeśli masz domową sieć LAN, mapowanie nazwy urządzenia sieciowego na jego adres IP za pomocą pliku Hosts pozwoli Ci otworzyć urządzenie według jego nazwy z Eksploratora plików. Jest to przydatne, gdy na urządzeniach sieciowych jest uruchomiona dystrybucja Linuksa typu barebone, która nie udostępnia nazw, które system Windows może rozpoznać w sieci.
Plik Hosts to zwykły plik tekstowy, który można modyfikować za pomocą dowolnego edytora tekstu. Jedynym haczykiem jest to, że aplikacja edytora powinna być rozpoczęty z podwyższonym poziomem uprawnień (jako administrator). Plik hosts znajduje się w katalogu systemowym, więc aplikacje bez podwyższonych uprawnień nie mogą go zapisać.
Plik Hosts składa się z linii tekstu. Każdy wiersz musi zawierać adres IP w pierwszej kolumnie tekstowej, po którym następuje co najmniej jedna nazwa hosta. Kolumny tekstu są oddzielone od siebie białymi znakami. Z powodów historycznych
Aby zablokować strony internetowe za pomocą pliku Hosts w systemie Windows 10,
- Otwórz menu Start i przejdź do Akcesoria Windows.
- Kliknij prawym przyciskiem myszy aplikację Notatnik i wybierz Więcej — Uruchom jako administrator.

- W Notatniku kliknij menu Plik - Otwórz lub naciśnij klawisz kontrolny + O Klucze.
- Przejdź do folderu C:\Windows\System32\drivers\etc.
- Wybierz „Wszystkie pliki” z menu rozwijanego.
- Kliknij dwukrotnie plik hosts.

- W nowym wierszu w pliku hosts otwartym w Notatniku wpisz
127.0.0.1. To jest twoje adres hosta lokalnego (domyślny adres lokalny komputera). - naciskać Patka lub dodaj spacje po adresie hosta lokalnego i wpisz adres strony internetowej (np. google.com lub www.facebook.com) chcesz zablokować.
- Zapisz plik(klawisz kontrolny + S).

Gotowe!
Uwaga: Użyj jednego wpisu w wierszu. Wpisy powinny wyglądać następująco:
127.0.0.1 google.com. 127.0.0.1 www.facebook.com
Jak przetestować zmiany
Aby przetestować wprowadzone zmiany, otwórz wiersz polecenia i użyj polecenia ping, aby zobaczyć adres w danych wyjściowych.
W moim przypadku zdalny adres domeny google.com zostanie przeniesiony na mój komputer lokalny.

Na koniec możesz chcieć odblokować zablokowaną witrynę internetową. Oto jak można to zrobić.
Aby odblokować strony internetowe zablokowane w pliku Hosts,
- Otwórz menu Start i przejdź do Akcesoria Windows.
- Kliknij prawym przyciskiem myszy aplikację Notatnik i wybierz Więcej — Uruchom jako administrator.

- W Notatniku kliknij menu Plik - Otwórz lub naciśnij klawisz kontrolny + O Klucze.
- Przejdź do folderu C:\Windows\System32\drivers\etc.
- Wybierz „Wszystkie pliki” z menu rozwijanego.
- Kliknij dwukrotnie plik hosts.

-
Dodaj symbol komentarza
#na początek linii, która zawiera zablokowaną witrynę internetową, którą chcesz odblokować. Lub usuń całą linię.
- Zapisz plik(klawisz kontrolny + S).
Uwaga: dodanie symbolu komentarza jest przydatne, gdy chcesz tymczasowo odblokować adres internetowy lub zablokować/odblokować go na żądanie.
Otóż to.