Zmień liczbę dni, aby wrócić do poprzedniej wersji systemu Windows
Jeśli zainstalowałeś nowszą wersję systemu Windows 10, ale nie jesteś zadowolony z aktualizacji, możesz wrócić do poprzedniej wersji systemu operacyjnego, którą miałeś przed aktualizacją. W nowoczesnych wersjach systemu Windows 10 czas, po którym pliki zostaną usunięte, nie są zbyt długie. Użytkownik ma tylko 10 dni, aby zaobserwować i przestudiować wszelkie niezgodności lub problemy z dużą aktualizacją, a następnie ją odinstalować. Na szczęście bardzo łatwo jest zwiększyć liczbę dni, aby wrócić do poprzedniej wersji systemu operacyjnego.
Reklama
Twoje aplikacje mogą mieć problemy ze zgodnością z nowszą aktualizacją kompilacji lub sterowniki sprzętu również mogą powodować problemy. A może nie lubisz niektórych zmiany wprowadzone w najnowszej aktualizacji funkcji do Windows 10. W każdym razie ważne jest, aby mieć możliwość jego odinstalowania.
Uwaga: ostatnio zainstalowaną kompilację systemu Windows 10 można odinstalować tylko wtedy, gdy tego nie zrobiłeś
usunął folder Windows.old. Jeśli już go usunąłeś, jedyną dostępną opcją jest wykonanie czystej instalacji poprzedniego systemu operacyjnego. Sprawdź następujące artykuły:- Automatycznie usuń folder Windows.old w systemie Windows 10
- Usuń folder Windows.old w systemie Windows 10
Opcję umożliwiającą przywrócenie poprzedniej wersji systemu Windows 10 można znaleźć pod Ustawienia - Aktualizacja i odzyskiwanie - Odzyskiwanie. Nazywa się to Wróć do poprzedniej wersji systemu Windows 10 i wygląda następująco.

Domyślny przedział czasowy to 10 dni, ale możesz go wydłużyć.
Uwaga: ta funkcja jest nowością w systemie Windows 10 w wersji 1803.
Aby zmienić liczbę dni powrotu do poprzedniej wersji systemu Windows, wykonaj następujące czynności.
- otwarty wiersz poleceń z podwyższonym poziomem uprawnień.
- Aby zobaczyć aktualną liczbę dni dostępnych po aktualizacji, wykonaj polecenie
dism /Online /Get-OSUninstallWindow

Zobacz wartość „Okno odinstalowywania”. - Możesz ustawić tę wartość reprezentującą liczbę dni od 2 do 60. Aby zmienić liczbę dni, uruchom polecenie
dism /Online /Set-OSUninstallWindow /Wartość:
Następne polecenie ustawi 30 dni jako ramy czasowe.
dism /Online /Set-OSUninstallWindow /Wartość: 30
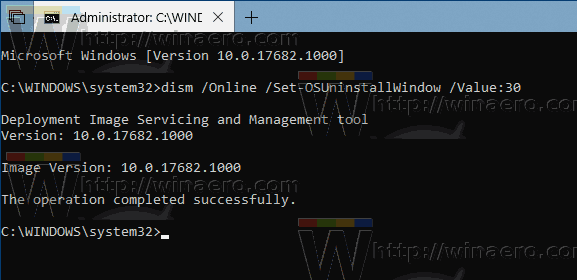
- Zmiana zacznie obowiązywać natychmiast. Możesz sprawdzić nowe dane wartości za pomocą polecenia z kroku 2.
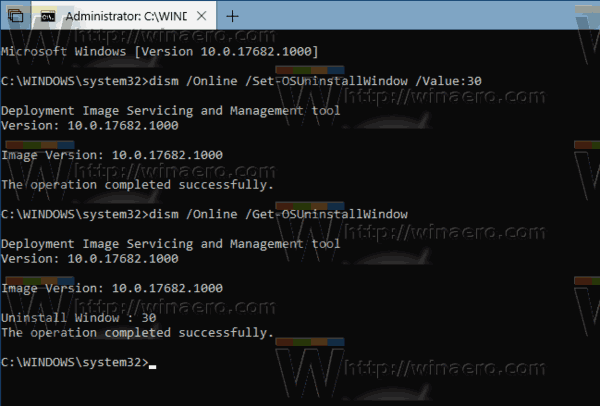
Otóż to.

