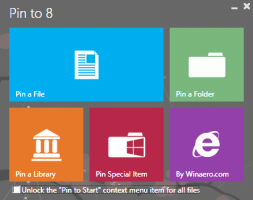Jak wyczyścić historię Eksploratora plików w systemie Windows 10?
W tym artykule zobaczymy, jak usunąć informacje, które Eksplorator plików zapisuje o przeglądanych plikach i folderach oraz lokalizacjach wpisanych w pasku adresu aplikacji.
Eksplorator plików to domyślna aplikacja do zarządzania plikami, która jest dołączona do systemu Windows, począwszy od systemu Windows 95. Oprócz operacji zarządzania plikami, Explorer.exe implementuje również powłokę — pulpit, pasek zadań, ikony pulpitu, a także menu Start są częścią aplikacji Explorer. Uwaga: w systemie Windows 10 menu Start to specjalna aplikacja platformy UWP zintegrowana z powłoką. Począwszy od systemu Windows 8, Eksplorator plików ma interfejs użytkownika wstążki i pasek narzędzi szybkiego dostępu.
Podczas przeglądania systemu plików Eksplorator plików zapisuje często używane lokalizacje. Obejmują one:
- Foldery widoczne pod Szybki dostęp po lewej (w okienko nawigacyjne).
- Foldery widoczne w menu Plik Eksploratora plików.
- Lokalizacje widoczne w Lista skoków.
- Lokalizacje widoczne w rozwijanym pasku adresu.
Istnieją dwa sposoby na wyczyszczenie historii Eksploratora plików - za pomocą GUI i ręcznie. Przyjrzyjmy się im.
Aby wyczyścić historię Eksploratora plików w systemie Windows 10, wykonaj następujące czynności.
- Otwórz ten komputer w Eksploratorze plików.
- W interfejsie użytkownika wstążki Eksploratora kliknij Plik -> Zmień folder i opcje wyszukiwania.
- Na karcie ogólnej okna Opcje Eksploratora plików kliknij przycisk Jasne przycisk pod Prywatność.
Skończyłeś.
Jest alternatywny sposób na zrobienie tego samego
Wyczyść ręcznie historię Eksploratora plików w systemie Windows 10
- Otworzyć Aplikacja Edytor rejestru.
- Przejdź do następującego klucza rejestru.
HKEY_CURRENT_USER\SOFTWARE\Microsoft\Windows\CurrentVersion\Explorer
Zobacz, jak przejść do klucza rejestru jednym kliknięciem.
- W tym miejscu usuń podklucz o nazwie TypedPaths.
- Teraz otwórz Eksplorator plików do folderu %APPDATA%\Microsoft\Windows\Recent\
- Tutaj usuń wszystkie widoczne pliki i foldery.
- Powtórz to samo w następujących lokalizacjach:
%APPDATA%\Microsoft\Windows\Recent\AutomaticDestinations\ %APPDATA%\Microsoft\Windows\Recent\CustomDestinations\
Pierwsza metoda wyczyści całą historię jednym kliknięciem. Druga metoda selektywnie usunie różne części historii Eksploratora plików.