Dodaj menu kontekstowe widoku zadań w systemie Windows 10
Windows 10 jest wyposażony w zupełnie nową funkcję — wirtualne pulpity. Dla użytkowników Mac OS X lub Linux ta funkcja nie jest ani spektakularna, ani ekscytująca, ale dla zwykłych użytkowników komputerów PC, którzy korzystali z systemu Windows tylko od wieków, jest to krok naprzód. Możliwość posiadania wielu pulpitów istnieje w Windows od Windows 2000 na poziomie API. Kilka aplikacji innych firm korzystało z tych interfejsów API do udostępniania wirtualnych pulpitów, ale system Windows 10 udostępnił tę funkcję od razu po wyjęciu z pudełka w użyteczny sposób. Do zarządzania wirtualnymi pulpitami system Windows 10 oferuje funkcję Widok zadań.

System Windows 10 zapewnia wiele sposobów uzyskania dostępu do funkcji Widok zadań. Pojawia się widok zadań jako przycisk na pasku zadań. Po kliknięciu otwiera się panel pełnoekranowy, który łączy okna, które otworzyłeś na każdym wirtualnym pulpicie. Umożliwia tworzenie nowych wirtualnych pulpitów,
przearanżowanie okien między nimi i usuwanie wirtualnych pulpitów. Ponadto ma ścisłą integrację z Oś czasu w najnowszych wersjach systemu operacyjnego.Reklama
Skróty klawiaturowe to kolejna bardziej skuteczna i wydajna alternatywa dla myszy.
Oprócz nich możesz dodać specjalne polecenie menu kontekstowego do swoich folderów. Następnie będziesz mógł szybko otworzyć Widok zadań z menu kontekstowego tła katalogu dowolnego folderu w Eksploratorze plików, w tym na pulpicie.
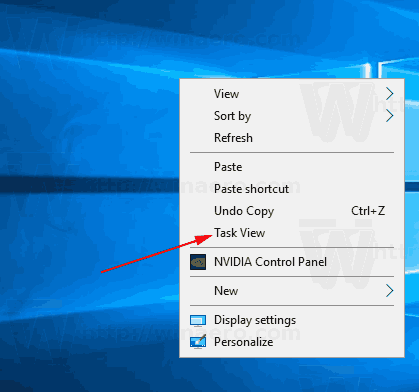
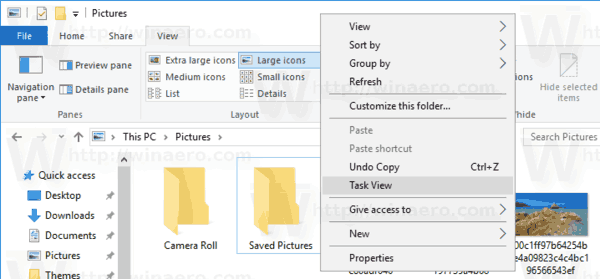
Jeśli uważasz, że ten pomysł jest interesujący, wykonaj poniższe czynności.
Aby dodać menu kontekstowe widoku zadań w systemie Windows 10, wykonaj następujące czynności.
- Pobierz te pliki rejestru: Pobierz pliki rejestru.
- Odblokować w razie potrzeby pobrane pliki.
- Wypakuj je do dowolnego folderu, np. możesz umieścić je na swoim Pulpicie.
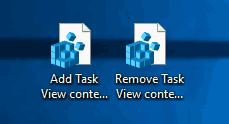
- Kliknij dwukrotnie plik Dodaj menu kontekstowe widoku zadań.reg aby zaimportować poprawkę.
- Potwierdź monit UAC i gotowe.
Dołączona jest również modyfikacja cofania. Nazywa się to Usuń menu kontekstowe widoku zadań.reg. Kliknij go dwukrotnie, aby pozbyć się wpisu menu kontekstowego Widok zadań.
Jak to działa
Pliki rejestru utworzą następujący podklucz:
HKEY_CLASSES_ROOT\Katalog\Background\shell\TaskView
Zobacz, jak przejść do klucza rejestru jednym kliknięciem.
ten Komenda podklucz tego klucza użyje następującego polecenia:
powłoka eksploratora{3080F90E-D7AD-11D9-BD98-0000947B0257}
Zobacz poniższy zrzut ekranu: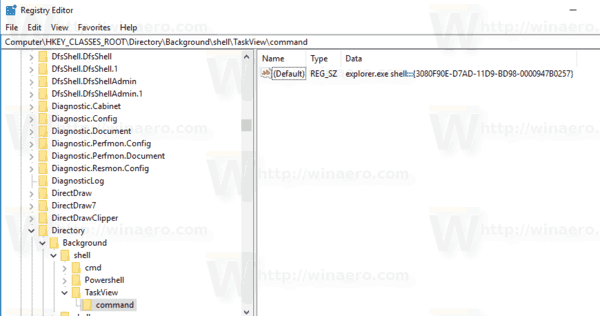
Powyższe polecenie to specjalna powłoka: polecenie, które umożliwia bezpośrednie otwieranie różnych apletów Panelu sterowania i folderów systemowych. Aby dowiedzieć się więcej o poleceniach powłoki: dostępnych w systemie Windows 10, zapoznaj się z następującym artykułem:
Lista poleceń powłoki w Windows 10
Otóż to.
