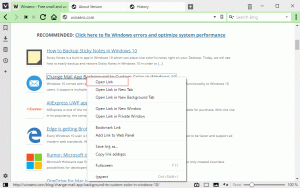Zatrzymaj system Windows 10 przed automatycznym łączeniem się z siecią Wi-Fi

Po połączeniu się z dowolną siecią bezprzewodową w systemie Windows 10 system operacyjny zapamięta tę sieć i spróbuje ponownie połączyć się z nią, gdy znajdzie się w zasięgu. Jeśli nie jesteś zadowolony z tego zachowania, możesz sprawić, że system Windows 10 przestanie automatycznie ponownie łączyć się z niektórymi sieciami bezprzewodowymi. Oto jak.
Chociaż łatwo jest sprawić, że system Windows 10 zapomni o sieci Wi-Fi, może to nie być wygodne, jeśli planujesz łączyć się z nią ręcznie w przyszłości. Zamiast tego bardziej przydatne jest skonfigurowanie systemu operacyjnego, aby nie łączył się automatycznie z niektórymi sieciami. Można to zrobić na kilka sposobów.
Aby automatycznie zatrzymać system Windows 10 przed łączeniem się z siecią Wi-Fi, wykonaj następujące czynności.
- Kliknij ikonę sieci w taca systemowa.
- W menu rozwijanym sieci kliknij nazwę sieci.
- Odznacz opcję Połącz automatycznie.
Istnieją alternatywne sposoby zmiany tej opcji po połączeniu się z siecią. Możesz użyć ustawień, klasycznego okna dialogowego właściwości adaptera lub narzędzia konsoli netsh.
Korzystanie z ustawień
- otwarty Ustawienia.
- Przejdź do Sieć i internet — Wi-Fi.
- Kliknij nazwę sieci.
- Na następnej stronie przełącz przełącznik Połącz się automatycznie, gdy jesteś w zasięgu.
Korzystanie z właściwości adaptera
- Otworzyć Panel sterowania.
- Przejdź do Panelu sterowania\Sieć i Internet\Centrum sieci i udostępniania.
- Po prawej stronie kliknij Zmień ustawienia adaptera połączyć.
- Kliknij dwukrotnie swoje połączenie Wi-Fi, aby otworzyć jego właściwości.
- Kliknij na Właściwości sieci bezprzewodowej przycisk.
- W następnym oknie dialogowym wyłącz opcję Połącz się automatycznie, gdy ta sieć jest w zasięgu.
Skończyłeś.
Korzystanie z narzędzia konsoli Netsh
- Otwórz i wiersz polecenia z podwyższonym poziomem uprawnień.
- Wpisz następujące polecenie, aby wyświetlić wszystkie profile sieci bezprzewodowej:
netsh wlan pokaż profile
. Na przykład:
- Aby ustawić zapobieganie łączeniu się systemu Windows 10 z żądaną siecią bezprzewodową, wykonaj następujące polecenie:
netsh wlan set profileparameter name="nazwa profilu" connectionmode=manual
Zastąp „nazwę profilu” rzeczywistą wartością. W moim przypadku jest to „winaero”.
- Aby przywrócić domyślne zachowanie, możesz użyć następnego polecenia:
netsh wlan set profileparameter name="nazwa profilu" connectionmode=auto
- Aby zobaczyć aktualny stan opcji, wykonaj polecenie:
netsh wlan pokaż profil "nazwa profilu"
Zobacz wiersz „Tryb połączenia”, jak pokazano poniżej:
Otóż to!