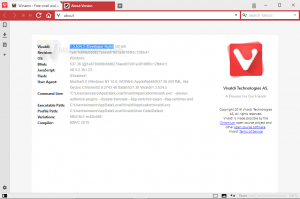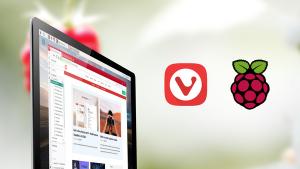Zobacz szybkość adaptera Ethernet lub Wi-Fi w systemie Windows 10
W systemie Windows 10 firma Microsoft przeniosła wiele klasycznych apletów Panelu sterowania do aplikacji Ustawienia. Jest to aplikacja Metro stworzona w celu zastąpienia Panelu sterowania zarówno dla ekranów dotykowych, jak i klasycznych użytkowników komputerów stacjonarnych. Składa się z kilku stron, które wprowadzają nowe opcje zarządzania systemem Windows 10 wraz ze starszymi opcjami odziedziczonymi z klasycznego Panelu sterowania. Zmusza to użytkowników do ponownego nauczenia się podstawowych sposobów zarządzania komputerami. W tym artykule zobaczymy, jak sprawdzić teoretyczną prędkość karty sieciowej Ethernet lub Wi-Fi w systemie Windows 10.
Reklama
Jakby to pismo, w aplikacji Ustawienia w systemie Windows 10 pojawiło się już wiele ustawień związanych z siecią. Podczas gdy klasyczne Centrum sieci i udostępniania jest obecne w obecnie wydanej kompilacji systemu Windows 10 10586 i Windows 10 build 14372 Insider Preview, możesz chcieć zobaczyć informacje o karcie sieciowej przy użyciu nowych ustawień aplikacja. Oto jak można to zrobić.
-
Otwórz aplikację Ustawienia w systemie Windows 10.

- Przejdź do Sieć i Internet -> Ethernet, jeśli korzystasz z połączenia przewodowego. Jeśli twoja karta sieciowa jest bezprzewodowa, przejdź do Sieć i Internet -> Wi-Fi.

- Kliknij w link Zmień właściwości adaptera:
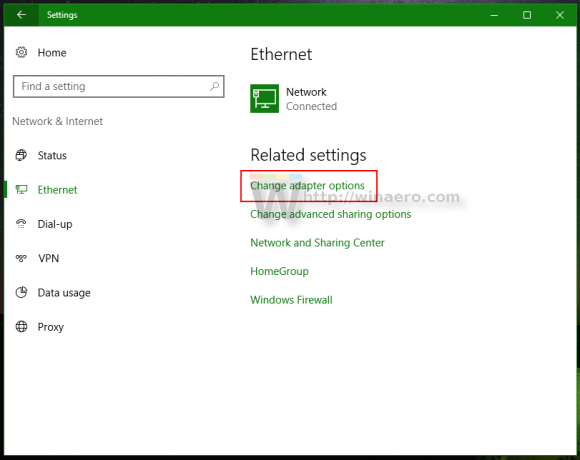
Otworzy się następujące okno:
- Kliknij dwukrotnie adapter, którego prędkość musisz znać. Następne okno dialogowe będzie zawierało wymagane informacje o szybkości adaptera:
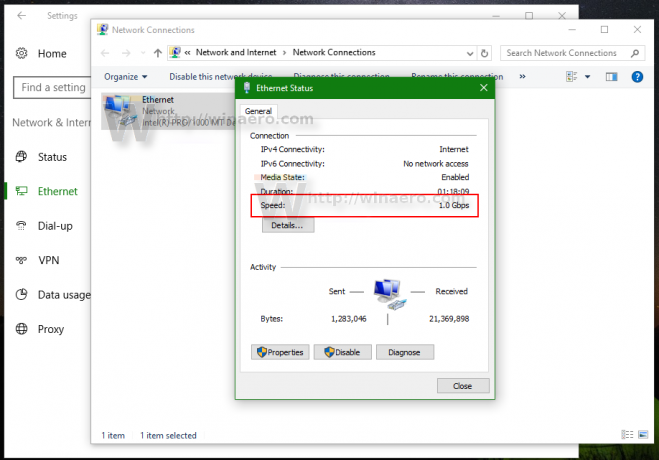
Zauważ, że wyświetlana tutaj prędkość to teoretyczna prędkość karty sieciowej. Rzeczywisty przez cały czas przesyłania danych może być niższy. Ale prędkość adaptera dostarcza informacji o tym, czy Twoje połączenie Ethernet to na przykład Fast Ethernet (100 Mb/s) czy Gigabit Ethernet (1 Gb/s). Może również dać wyobrażenie o tym, ile jednoczesnych strumieni MIMO obsługuje Twoja sieć Wi-Fi.
Otóż to.