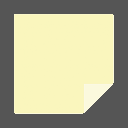Archiwa eksploratora plików Windows 10
Jeśli masz zainstalowaną rocznicową aktualizację systemu Windows 10, możesz zauważyć, że ma nowy element menu kontekstowego dla obrazów. Nazywa się „Drukowanie 3D z 3D Builder” i uruchamia dołączoną aplikację „3D Builder”. Jeśli nie zamierzasz korzystać z programu 3D Builder, przydatne może okazać się pozbycie się polecenia menu kontekstowego. Oto jak.
W tym artykule zobaczymy, jak uzyskać przydatny element menu kontekstowego, aby utworzyć skrypt Nowy -> Windows PowerShell. Zaoszczędzi Ci to czasu, jeśli będziesz musiał je od czasu do czasu tworzyć. Jednym kliknięciem otrzymasz nowy plik z rozszerzeniem PS1.
Jeśli używasz Eksploratora plików, możesz już wiedzieć, że ma fajną funkcję zapamiętywania ustawień widoku każdego folderu. Niestety, Microsoft nie wyjaśnia tego zbyt dobrze, a niektóre zmiany zostały wprowadzone w nowoczesnych wersjach systemu Windows, co czyni go jeszcze bardziej mylącym dla użytkowników końcowych. Ciągle otrzymujemy to pytanie zadawane przez naszych czytelników - czy jest jakiś sposób, aby Eksplorator plików ustawić żądany widok dla wszystkich folderów, a następnie zapamiętać go w systemie Windows 10? Zobaczmy, jak można to zrobić.
Lokalizacja szybkiego dostępu to nowy folder w Eksploratorze plików systemu Windows 10. To tam domyślnie otwiera się Eksplorator zamiast tego komputera. Szybki dostęp pokazuje ostatnie pliki i często używane foldery w jednym widoku. Możesz także przypiąć różne lokalizacje w Szybkim dostępie. Ale w przeciwieństwie do Ulubionych z wcześniejszych wersji systemu Windows, Szybki dostęp nie pozwala na zmianę nazwy przypiętych elementów po kliknięciu ich prawym przyciskiem myszy. W tym artykule zobaczymy, jak zmienić wyświetlaną nazwę folderów przypiętych do szybkiego dostępu.
Eksplorator plików to domyślna aplikacja do zarządzania plikami, która jest dostarczana w pakiecie z każdą nowoczesną wersją systemu Windows. Umożliwia użytkownikowi wykonywanie wszystkich podstawowych operacji na plikach, takich jak kopiowanie, przenoszenie, usuwanie, zmiana nazwy i tak dalej. Obsługuje szereg argumentów wiersza poleceń (przełączników), które mogą być przydatne w różnych scenariuszach. Dobrze je znać.
Funkcja Biblioteki została wprowadzona w systemie Windows 7 jako część zaktualizowanej aplikacji Explorer. Umożliwia konsolidację wielu folderów w jednej bibliotece, dzięki czemu zawartość z różnych lokalizacji może być agregowana w jednym widoku przypominającym folder. Domyślnie Biblioteki są wyłączone w systemie Windows 10, ale możesz je włączyć. System Windows 10 wyświetla foldery w bibliotece w kolejności, w jakiej zostały dodane te foldery. Być może zainteresuje Cię ich reorganizacja i zmiana kolejności wyświetlania. Oto jak.
W systemie Windows 10 Eksplorator plików domyślnie otwiera się w folderze Szybki dostęp. Firma Microsoft dodała opcję w swoich ustawieniach, która może przywrócić Eksplorator plików do klasycznego zachowania i zamiast tego otworzyć folder Ten komputer. Jeśli użytkownik chce zamiast tego otworzyć niestandardowy folder Ten komputer lub Szybki dostęp, nie ma takiej opcji. Oto sposób na ominięcie tego ograniczenia.
Eksplorator plików to domyślna aplikacja do zarządzania plikami, która jest dostarczana w pakiecie z każdą nowoczesną wersją systemu Windows. Umożliwia użytkownikowi wykonywanie wszystkich podstawowych operacji na plikach, takich jak kopiowanie, przenoszenie, usuwanie, zmiana nazwy i tak dalej. Podczas opracowywania systemu Windows 10 firma Microsoft kilkakrotnie aktualizowała ikony folderów, ikony panelu sterowania i ikony aplikacji systemowych. Oto jak zmieniono ikonę Eksploratora plików podczas tworzenia systemu Windows 10.
Domyślnie Eksplorator plików otwiera wszystkie swoje okna w jednym procesie. Ten proces nazywa się explorer.exe. Explorer.exe i powiązane z nim biblioteki DLL zawierają cały interfejs użytkownika w systemie Windows — pasek zadań, przycisk Start i menu Start w systemie Windows 10. Gdy coś pójdzie nie tak w jednym z okien Eksploratora, na przykład zawieszenie lub awaria, może to spowodować zamknięcie i ponowne uruchomienie całego procesu Explorer.exe. Wszystkie okna Eksploratora zostaną natychmiast zamknięte, a interfejs użytkownika (pasek zadań, przycisk Start itp.) zniknie i zostanie ponownie załadowany. Umożliwienie Eksploratorowi otwierania oddzielnych procesów dla przeglądarki plików może poprawić stabilność powłoki Eksploratora. Dodatkowo przydatne jest testowanie wprowadzonych poprawek rejestru, ponieważ zostaną one zastosowane bezpośrednio, ponieważ każda nowa instancja Eksploratora odczyta swoje ustawienia z rejestru za każdym razem, gdy otworzysz nową okno. Zobaczmy wszystkie sposoby uruchamiania Eksploratora w osobnym procesie w systemie Windows 10.
Podczas kopiowania lub przenoszenia wielu plików i folderów z jednej lokalizacji do drugiej na ekranie w Eksploratorze może pojawić się okno dialogowe rozwiązywania konfliktów. Jeśli jakieś pliki lub foldery już istnieją w lokalizacji docelowej, Windows 10 pyta, co z takimi plikami zrobić, tj. nadpisać, skopiować pod inną nazwą lub pominąć. Istnieje pole wyboru o nazwie „Zrób to dla wszystkich bieżących elementów”, które domyślnie jest zawsze irytująco niezaznaczone. Za pomocą prostej sztuczki możesz domyślnie włączyć to pole wyboru. Poprawia to użyteczność Eksploratora plików w systemie Windows 10.