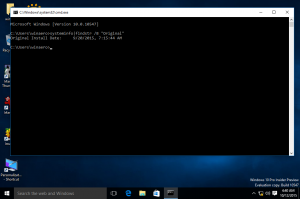Uzyskaj dostęp do paska zadań w trybie pełnoekranowym w systemie Windows 10
Pasek zadań to klasyczny element interfejsu użytkownika w systemie Windows. Po raz pierwszy wprowadzony w systemie Windows 95, istnieje we wszystkich wersjach systemu Windows wydanych po nim. Główną ideą paska zadań jest zapewnienie użytecznego narzędzia do pokazywania wszystkich uruchomionych aplikacji i otwartych okien jako zadań oraz szybkiego przełączania się między nimi. Po otwarciu aplikacji w trybie pełnoekranowym pasek zadań zostaje ukryty. Oto prosta sztuczka, która pozwala na szybki dostęp do niego.
Reklama
W systemie Windows 10 pasek zadań może zawierać przycisk menu Start, pole wyszukiwania lub Cortana, ten Widok zadań przycisk, taca systemowa oraz różne paski narzędzi utworzone przez użytkownika lub aplikacje innych firm. Na przykład możesz dodać stare dobre Pasek szybkiego uruchamiania do paska zadań.
Istnieje wiele metod umożliwiających uruchomienie aplikacji w trybie pełnoekranowym w systemie Windows 10. Tradycyjnie, chociaż można było zmaksymalizować większość aplikacji w systemie Windows, można było uruchomić tylko kilka aplikacji komputerowych systemu Windows w trybie pełnoekranowym. Następnie w systemie Windows 8 Microsoft wprowadził pełnoekranowe aplikacje Metro, które również ukryły pasek zadań. To nie pasowało do większości użytkowników. W systemie Windows 10 wprowadzono ulepszenia zarówno w skalowaniu aplikacji klasycznych, jak i skalowaniu aplikacji uniwersalnych. Możesz teraz
otwórz wiersz poleceń na pełnym ekranie z Alt + Wejść Klawisz skrótu.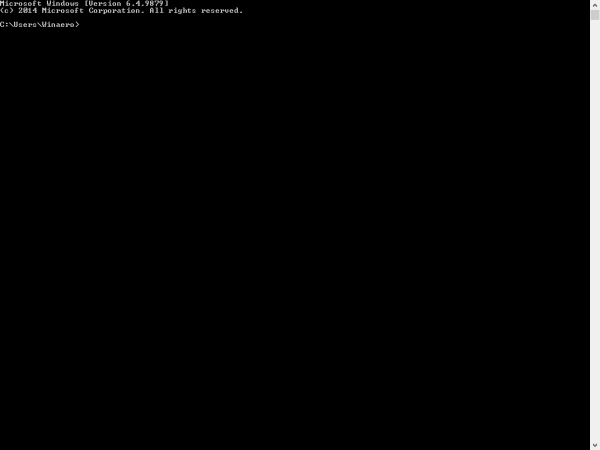
Popularne przeglądarki, które są aplikacjami komputerowymi, takimi jak Firefox, Opera lub Google Chrome, można przełączyć w tryb pełnoekranowy, naciskając F11.
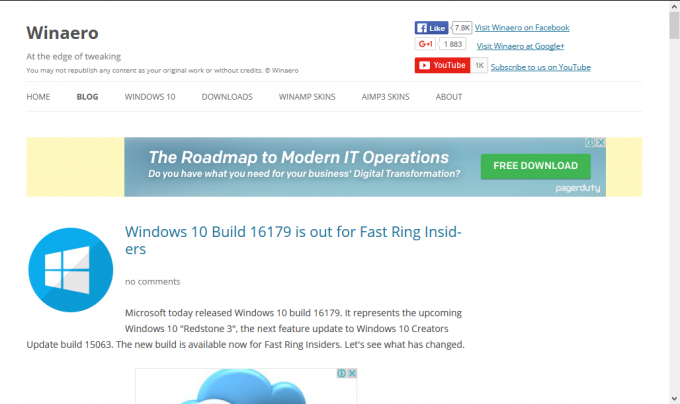
Wreszcie nawet Przeglądarka plików można przejść na pełny ekran po naciśnięciu F11. 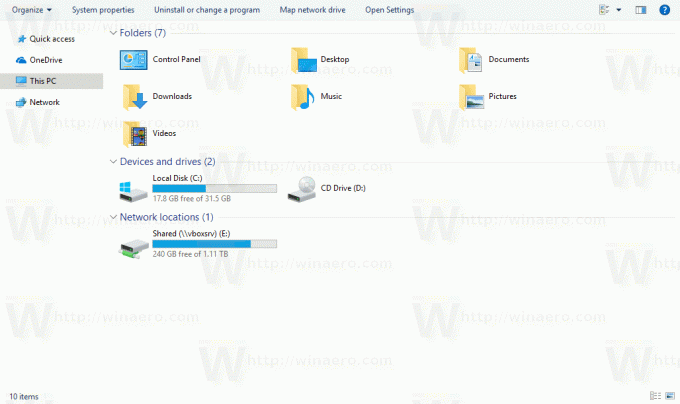
Możesz też zrobić Przechowuj aplikacje na pełnym ekranie w systemie Windows 10, naciskając Wygrać + Zmiana + Wejść klawisze jednocześnie na klawiaturze. Ta kombinacja klawiszy przełącza tryb pełnoekranowy aplikacji. 
Po otwarciu aplikacji w trybie pełnoekranowym pasek zadań znika.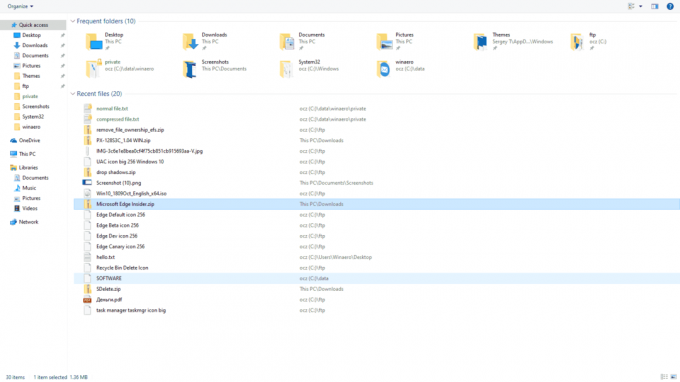
Aby uzyskać dostęp do paska zadań w trybie pełnoekranowym w systemie Windows 10,
- Naciśnij klawisz Win na klawiaturze. Spowoduje to otwarcie menu Start i wyświetlenie paska zadań.

- Alternatywnie użyj Wygrać + T skrót, aby wyświetlić pasek zadań. O tym skrótu pisaliśmy w naszym ostateczna lista skrótów klawiaturowych.
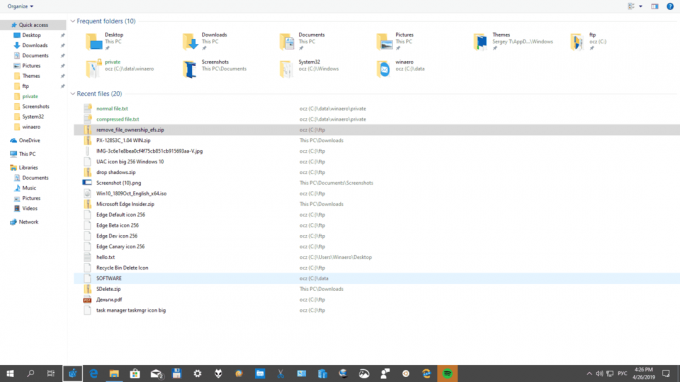
- Na koniec możesz nacisnąć Wygrać + b. Spowoduje to przeniesienie fokusu na obszar powiadomień (w zasobniku systemowym).

Zanotuj Wygrać + T skrót klawiaturowy istnieje również w Windows 7 i Vista. W systemie Windows 7 ustawia fokus na pierwszą przypiętą aplikację na pasku zadań. Ponowne naciśnięcie Win + T przenosi fokus na następną ikonę. W systemie Windows Vista Win+T przełącza fokus tylko między uruchomionymi aplikacjami.
Wspomniane skróty klawiaturowe są również przydatne podczas automatycznego ukrywania paska zadań.
Powiązane artykuły:
- Ustaw automatyczne ukrywanie paska zadań w systemie Windows 10
- Włącz automatyczne ukrywanie paska zadań w trybie tabletu systemu Windows 10
- Zmień próg miniatury paska zadań, aby wyświetlić listę w systemie Windows 10
- Spraw, aby pasek zadań był całkowicie przezroczysty z rozmyciem w systemie Windows 10
- Zmień szerokość przycisku paska zadań w systemie Windows 10
- Ukryj przyciski paska zadań na wielu paskach zadań w systemie Windows 10
- Ukryj pasek zadań na wielu ekranach w systemie Windows 10
- Jak przenieść pasek zadań w systemie Windows 10 (zmień lokalizację paska zadań)
- I więcej.