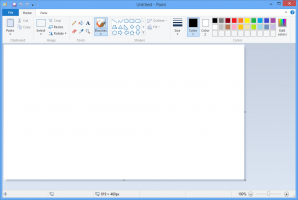Zmień próg miniatury paska zadań, aby wyświetlić listę w systemie Windows 10
W systemie Windows 10 po najechaniu kursorem na przycisk paska zadań uruchomionej aplikacji lub grupy aplikacji na ekranie pojawia się podgląd miniatury. Dla pojedynczego okna pokazuje pojedynczą miniaturę, a dla wielu okien pokazuje kilka podglądów miniatur z rzędu. Gdy liczba otwartych okien osiągnie próg, pasek zadań wyświetla otwarte okna jako listę zamiast miniatur. Oto jak zmienić próg, aby zmniejszyć lub zwiększyć liczbę miniatur, aby zmienić je na listę.

W zależności od rozdzielczości ekranu i DPI domyślna wartość progowa może się różnić. Na przykład dla rozdzielczości 1024x768 pokazuje miniatury do 10 okien, ale zamienia je w listę po otwarciu 11. okna. Dla 1920x1080 próg to domyślnie 16 okien.
Reklama
Wskazówka: Zmień rozmiar miniatur podglądu paska zadań w systemie Windows 10
Aby zmienić próg miniatury paska zadań, aby wyświetlić okna jako listę w systemie Windows 10, wykonaj następujące czynności.
- Otworzyć Aplikacja Edytor rejestru.
- Przejdź do następującego klucza rejestru.
HKEY_CURRENT_USER\SOFTWARE\Microsoft\Windows\CurrentVersion\Explorer\Taskband
Zobacz, jak przejść do klucza rejestru jednym kliknięciem.
- Po prawej stronie zmodyfikuj lub utwórz nową 32-bitową wartość DWORD Liczba miniatur.
Uwaga: nawet jeśli jesteś z 64-bitowym systemem Windows nadal musisz utworzyć 32-bitową wartość DWORD.
Ustaw jego wartość w postaci dziesiętnej na liczbę miniatur, które chcesz umieścić na pasku zadań, zanim zmieni się on w listę.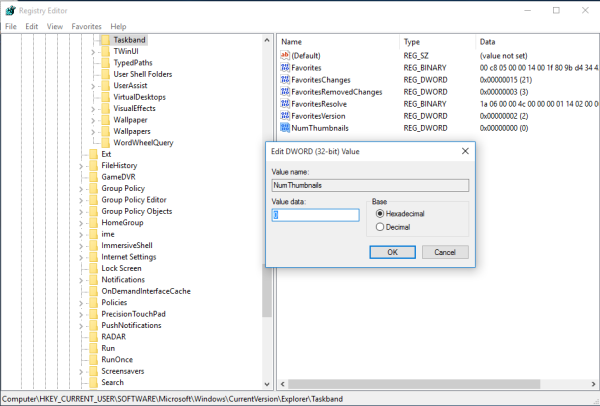
Jeśli ustawisz go na 0, system Windows 10 zawsze wyświetli listę okien zamiast miniatur. - Aby zmiany wprowadzone przez ulepszenie rejestru zaczęły obowiązywać, musisz Wyloguj się i zaloguj się na swoje konto użytkownika. Alternatywnie możesz uruchom ponownie powłokę Eksploratora.
Skończyłeś.

Aby przywrócić domyślne zachowanie, musisz usunąć 32-bitową wartość DWORD NumThumbnails pod kluczem HKEY_CURRENT_USER\SOFTWARE\Microsoft\Windows\CurrentVersion\Explorer\Taskband. Po tym, Wyloguj się i zaloguj się na swoje konto użytkownika lub uruchom ponownie powłokę Eksploratora.
Otóż to.
Powiązane artykuły:
- Zmień szerokość przycisku paska zadań w systemie Windows 10
- Ustaw automatyczne ukrywanie paska zadań w systemie Windows 10
- Spraw, aby pasek zadań był całkowicie przezroczysty z rozmyciem w systemie Windows 10
- Ukryj przyciski paska zadań na wielu paskach zadań w systemie Windows 10
- Ukryj pasek zadań na wielu ekranach w systemie Windows 10
- Jak wyłączyć miniatury podglądu paska zadań w systemie Windows 10?
- Jak włączyć małe przyciski paska zadań w systemie Windows 10?
- Wyłącz łączenie przycisków na pasku zadań w systemie Windows 10
- Przypnij dowolny plik do paska zadań w systemie Windows 10
- Przypnij wiersz polecenia administratora do paska zadań lub Start w systemie Windows 10
- Zmień opóźnienie najechania miniaturą paska zadań w systemie Windows 10
- Zmień opóźnienie najechania kursorem na miniaturę paska zadań na żywo w systemie Windows 10