Wymuś język interfejsu systemu jako język wyświetlania w systemie Windows 10
W systemie Windows 10 możesz zmienić język wyświetlania. Na przykład, jeśli masz komputer z angielską wersją systemu Windows 10, ale Twoim językiem ojczystym nie jest angielski, możesz przekonwertować system operacyjny na swój język ojczysty bez ponownej instalacji. Dzisiaj zobaczymy, jak wymusić język interfejsu systemu jako język wyświetlania dla wszystkich użytkowników w systemie Windows 10.
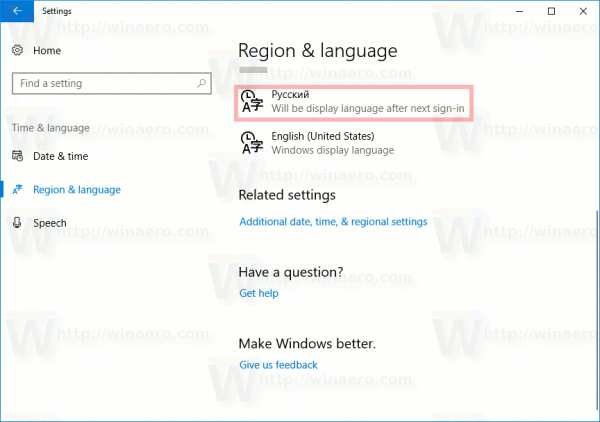
Domyślnym językiem interfejsu użytkownika (językiem systemu) jest język używany podczas instalacji systemu Windows 10. Podczas instalacji i zaraz po instalacji system Windows 10 używa tego języka do wyświetlania komunikatów, przycisków i menu. Użytkownik może zmienić ten język na inny, instalując pakiet językowy, jeśli aktualne wydanie Windows 10 obsługuje MUI. Wskazówka: patrz jak znaleźć edycję Windows 10. Możliwe jest również posiadanie innego języka wyświetlania dla każdego konta użytkownika.
Reklama
Możesz zablokować opcje językowe i zmusić wszystkich użytkowników do używania języka interfejsu systemu jako języka wyświetlania. Oto jak.
Aby wymusić język wyświetlania w systemie Windows 10 za pomocą zasad grupy, wykonaj następujące czynności.
- otwarty Edytor rejestru.
- Przejdź do następującego klucza rejestru:
HKEY_LOCAL_MACHINE\SOFTWARE\Policies\Microsoft\MUI\Ustawienia
Wskazówka: patrz jak przejść do żądanego klucza rejestru jednym kliknięciem.
Jeśli nie masz takiego klucza, po prostu go utwórz.
- Tutaj utwórz nową 32-bitową wartość DWORD Blokada MachineUI. Uwaga: nawet jeśli jesteś z 64-bitowym systemem Windows, nadal musisz użyć 32-bitowego DWORD jako typu wartości.
Ustaw go na 1, aby wymusić język interfejsu systemu jako język wyświetlania w systemie Windows 10.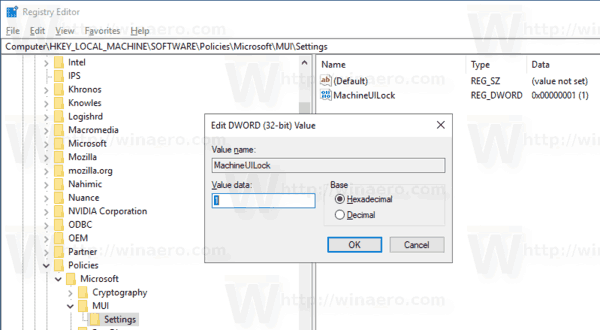
- Aby zmiany wprowadzone przez ulepszenie rejestru zaczęły obowiązywać, musisz uruchom ponownie system Windows 10.
Aby zaoszczędzić Twój czas, przygotowałem gotowe do użycia pliki rejestru. Możesz je pobrać tutaj:
Pobierz pliki rejestru
W zestawie korekta cofania.
Wymuś język interfejsu systemu jako język wyświetlania za pomocą zasad grupy
Jeśli używasz systemu Windows 10 Pro, Enterprise lub Education wydanie, możesz użyć aplikacji Edytor lokalnych zasad grupy, aby skonfigurować wymienione powyżej opcje za pomocą graficznego interfejsu użytkownika.
- naciskać Wygrać + r klawisze razem na klawiaturze i wpisz:
gpedit.msc
Naciśnij enter.

- Otworzy się Edytor zasad grupy. Iść do Konfiguracja komputera\Szablony administracyjne\Panel sterowania\Opcje regionalne i językowe. Włącz opcję zasad Wymuś nadpisanie języka interfejsu użytkownika w wybranym języku systemu. Ustaw to na Włączony.

Otóż to.
Powiązane artykuły
- Utwórz skrót do usług tekstowych i języków wprowadzania w systemie Windows 10
- Włącz pasek języka w systemie Windows 10 (klasyczna ikona języka)
- Znajdź domyślny język systemu w Windows 10
- Jak zmienić język wyświetlania w systemie Windows 10?
- Jak skopiować ustawienia regionu i języka w systemie Windows 10?
- Jak dodać język w systemie Windows 10
