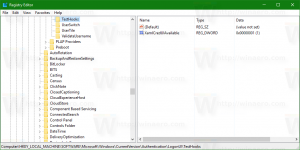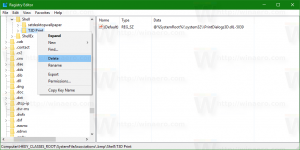Włącz HTTPS dla wpisanych domen w pasku adresu Google Chrome
Jak włączyć HTTPS dla wpisanych domen w pasku adresu Google Chrome.
Gdy wpiszesz nazwę domeny w pasku adresu w aktualnej wersji przeglądarki Google Chrome i naciśniesz klawisz Enter, przeglądarka spróbuje otworzyć docelową witrynę przez HTTP bez szyfrowania. Od oprogramowania witryny zależy, czy przejdzie na HTTPS, czy nie. Google zamierza to zmienić w Chrome 89. Jest nowa funkcja, która sprawia, że domeny, które wpisujesz w pasku adresu, są domyślnie otwierane przez HTTPS. Oto jak to włączyć.
Reklama
Domyślnie, gdy wpisujesz domenę witryny bez określenia protokołu, Chrome używa protokołu HTTP, a następnie przełącza się na HTTPS, jeśli witryna obsługuje ten szyfrowany protokół. Po włączeniu nowej flagi Chrome zawsze będzie używać HTTPS zamiast zwykłego połączenia dla każdej witryny, niezależnie od tego, czy obsługuje ona HTTPS, czy nie. Google zamierza domyślnie włączyć tę flagę dla niewielkiej podgrupy użytkowników w nadchodzącej wersji Chrome 89. O ile nie wystąpią nieoczekiwane problemy, Google włączy nową flagę domyślnie dla wszystkich użytkowników.
Jednak Google Chrome nie jest pierwszą przeglądarką, która wymusza HTTPS przez HTTP. Mozilla zaimplementowała już podobną funkcję w Firefoksie 83. „Tylko HTTPS” automatycznie przekierowuje wszystkie niezaszyfrowane linki do HTTPS. Jeśli witryna nie odpowiada, Firefox oferuje opcję ręcznego przełączenia na HTTPS.
Oto jak włączyć HTTPS dla domen wpisanych w pasku adresu Chrome. Działa to tylko w kompilacjach Beta, Dev i Canary, a nie w wersji stabilnej w chwili pisania tego tekstu.
Włącz HTTPS dla wpisanych domen w pasku adresu Google Chrome
- Wejść
chrome://flagiw pasku adresu przeglądarki Chrome. - Znaleźć Omnibox — użyj protokołu HTTPS jako domyślnego protokołu nawigacji
opcja. - Ewentualnie po prostu idź z
chrome://flagi#omnibox-domyślnie wpisywane-nawigacje-do-https. - Wybierz Włączony dla flagi z menu rozwijanego obok nazwy opcji.
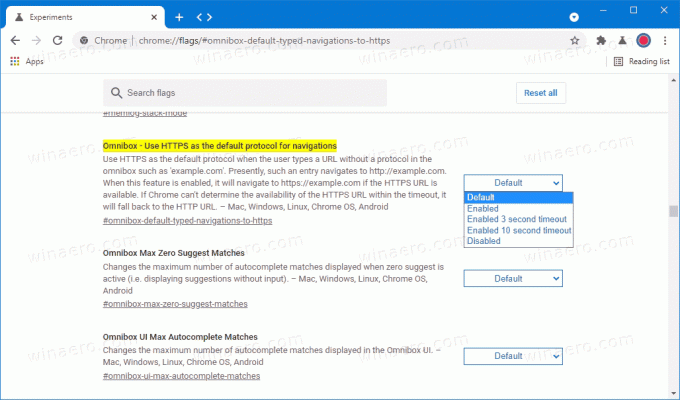
- Teraz uruchom ponownie przeglądarkę.
Gotowe.
Pamiętaj, że włączenie tej flagi może spowodować uszkodzenie niektórych witryn, które nadal nie obsługują połączeń szyfrowanych. Jeśli napotkasz uszkodzone witryny z włączoną tą flagą, po prostu wyłącz ją, korzystając z powyższego przewodnika.
Ponadto powyższa flaga ma wbudowaną opcję awaryjną, która pozwala Chrome automatycznie przełączać się z HTTP na HTTPS po upływie 3 lub 10 sekund. Możesz ustawić Omnibox — użyj protokołu HTTPS jako domyślnego protokołu nawigacji w tym celu flagę na jedną z tych wartości.
- Włączono 3-sekundowy limit czasu
- Włączono 10-sekundowy limit czasu
Chrome 89 ma zostać wydany 2 marca 2021 r. Oprócz wspomnianej wyżej flagi HTTPS, Chrome 89 przyniesie Interfejs API udostępniania w sieci wsparcie i liczne usprawnienia pod maską. Dowiedz się więcej o nowościach w Chrome 89 na stronie Stan Chrome.