Jak ukryć konta użytkowników na ekranie logowania w systemie Windows 10?
System Windows 10 wyświetla listę wszystkich kont użytkowników dostępnych na komputerze w lewym dolnym rogu ekranu logowania. Możesz kliknąć awatar użytkownika, wprowadzić hasło, jeśli jest to konieczne, i zalogować się przy użyciu dostarczonych danych uwierzytelniających. Możliwe jest ukrycie konkretnego użytkownika z tej listy, więc konto zostanie ukryte. Nikt nie będzie mógł zobaczyć, że masz takie konto użytkownika. Można to zrobić za pomocą prostego dostosowania rejestru.
Reklama
Oto jak wygląda ekran logowania w systemie Windows 10:
 Na przykład ukryjmy konto o nazwie „Microsoft”.
Na przykład ukryjmy konto o nazwie „Microsoft”.
Zanim przejdziesz dalej
Aby zalogować się na ukryte konto, musisz aby Windows pytał o nazwę użytkownika i hasło podczas logowania.
Do ukryj konto użytkownika na ekranie logowania w Windows 10, musisz wykonać następujące czynności.
- Kliknij prawym przyciskiem myszy przycisk Start na pasku zadań Eksplorator plików i wybierz Zarządzanie komputerem z jego menu kontekstowego.

- W obszarze Zarządzanie komputerem -> Narzędzia systemowe wybierz element Lokalni użytkownicy i grupy ->Użytkownicy.
 Zwróć uwagę na wartość pierwszej kolumny „Nazwa”. Domyślnie system Windows wyświetla wartość „Pełna nazwa” na ekranie logowania, ale potrzebujemy rzeczywistej nazwy logowania.
Zwróć uwagę na wartość pierwszej kolumny „Nazwa”. Domyślnie system Windows wyświetla wartość „Pełna nazwa” na ekranie logowania, ale potrzebujemy rzeczywistej nazwy logowania. - Następnie otwórz Edytor rejestru.
- Przejdź do następującego klucza rejestru:
HKEY_LOCAL_MACHINE\SOFTWARE\Microsoft\Windows NT\CurrentVersion\Winlogon
Wskazówka: możesz uzyskać dostęp do dowolnego żądanego klucza rejestru jednym kliknięciem.

- Utwórz tutaj nowy podklucz o nazwie Konta specjalne.
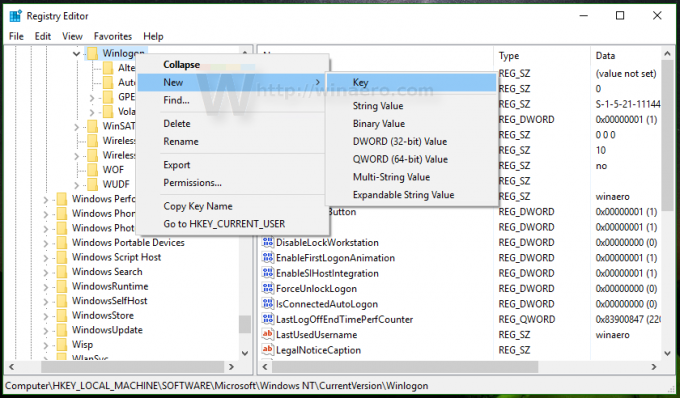
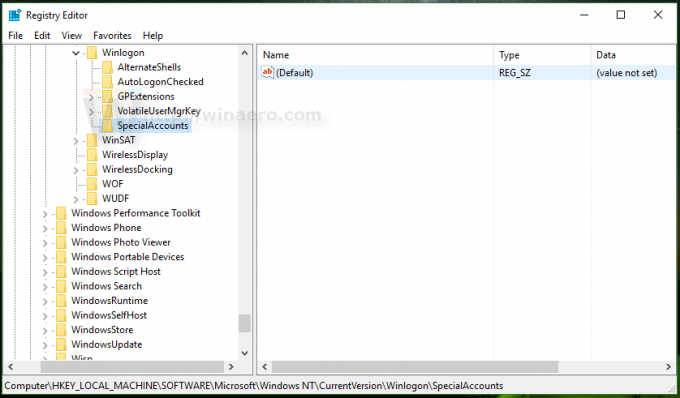
- Teraz utwórz klucz o nazwie Lista użytkowników pod kluczem SpecialAccounts. Powinieneś otrzymać następującą ścieżkę:
HKEY_LOCAL_MACHINE OPROGRAMOWANIE Microsoft Windows NT CurrentVersion Winlogon SpecialAccounts Lista użytkowników
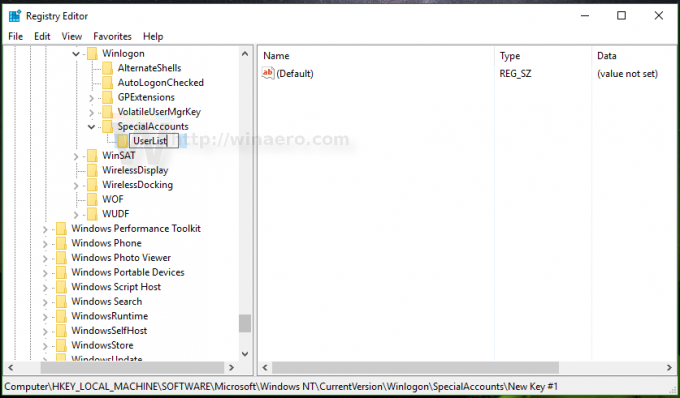
- Utwórz nową wartość DWORD w podkluczu UserList. Użyj nazwy logowania, którą zanotowałeś wcześniej w Local Users and Groups jako nazwy nowej wartości, którą właśnie utworzyłeś. Nie modyfikuj wartości domyślnej, pozostaw ją na 0. Powinieneś otrzymać coś takiego:
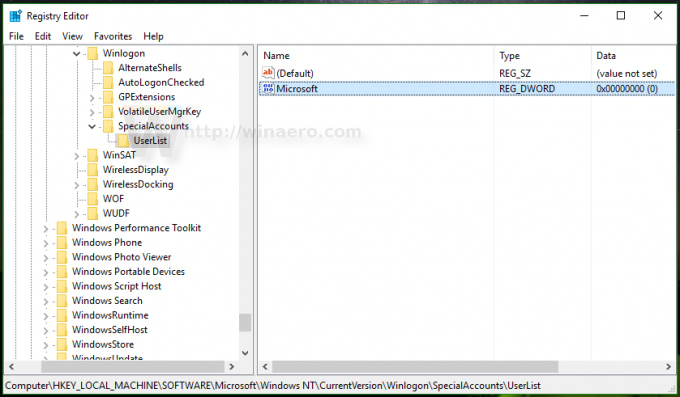
To wszystko, co musisz zrobić. Jeśli zrobiłeś wszystko poprawnie, konto zniknie z ekranu logowania.
Przed:
Później:
Aby zalogować się na ukryte konto, musisz aby Windows pytał o nazwę użytkownika i hasło podczas logowania.
Jak sprawić, by ukryte konto było widoczne?
Aby ponownie wyświetlić to konto, musisz usunąć wartość DWORD utworzoną wcześniej w kluczu rejestru HKEY_LOCAL_MACHINE\SOFTWARE\Microsoft\Windows NT\CurrentVersion\Winlogon\SpecialAccounts\UserList.
Oto kilka uwag.
jeśli twoje obecne konto użytkownika nie ma uprawnień administratora do edycji Rejestru, ale ma je ukryte, możesz wykonać następujące czynności:
- Otwórz Eksplorator plików i przejdź do folderu C:\Windows.
- Naciśnij i przytrzymaj ZMIANA klawisz na klawiaturze i kliknij prawym przyciskiem myszy plik Regedit.exe.
- W menu kontekstowym zobaczysz nowy element o nazwie „Uruchom jako inny użytkownik”:

- Teraz wpisz wymaganą nazwę użytkownika w oknie dialogowym, które pojawi się na ekranie. Umożliwi to edycję wpisów w Rejestrze.
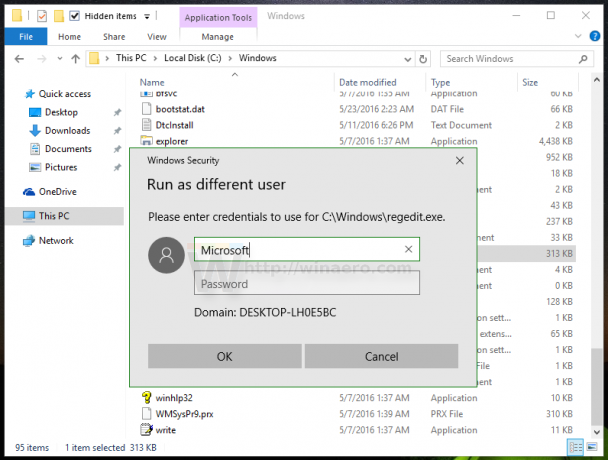
Oto alternatywne rozwiązanie dla węża, który przez pomyłkę zamknął się, ukrywając wszystkie konta administratora.
Jeśli utworzysz klucz rejestru UserList przy użyciu zwykłego konta, a nie konta administratora, klucz wydaje się zezwalać na pełne uprawnienia „Użytkowników”.
Możesz utworzyć plik tekstowy za pomocą notatnika w ten sposób:
Edytor rejestru systemu Windows wersja 5.00 [-HKEY_LOCAL_MACHINE\SOFTWARE\Microsoft\Windows NT\CurrentVersion\Winlogon\SpecialAccounts\UserList]
Zapisz go jako UnhideAccounts.reg, a następnie kliknij dwukrotnie ten plik, aby scalić go z Rejestrem. Dzięki temu wszystkie Twoje ukryte konta będą widoczne na ekranie logowania.
Otóż to. Podobne rozwiązanie może być używany w systemie Windows 8.
