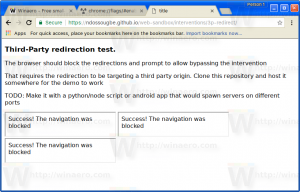Utwórz skrót do opcji wygaszacza ekranu w systemie Windows 10
W systemie Windows 10 wiele znanych rzeczy zostaje ponownie zmienionych. Klasyczny Panel sterowania zostanie zastąpiony aplikacją Ustawienia, a wiele ustawień zostanie zredukowanych i wyeliminowanych. Wielu użytkowników, którzy po raz pierwszy zainstalowali system Windows 10, jest zdezorientowanych nową lokalizacją niektórych ustawień w systemie Windows 10. Użytkownicy systemu Windows 10 często pytają mnie, jak uzyskać dostęp do opcji wygaszacza ekranu w systemie Windows 10. Dzisiaj zobaczymy, jak utworzyć specjalny skrót, aby bezpośrednio je otwierać.

Wygaszacze ekranu zostały stworzone, aby chronić bardzo stare wyświetlacze CRT przed uszkodzeniem przez problemy, takie jak wypalanie ekranu. Obecnie służą one głównie do personalizacji komputera lub poprawy jego bezpieczeństwa dzięki dodatkowej ochronie hasłem.
Reklama
Wskazówka: Zobacz, jak to zrobić dostosuj wygaszacze ekranu w systemie Windows 10 za pomocą tajnych ukrytych opcji.
Wygaszacz ekranu może zapewnić dodatkową ochronę przed nieautoryzowanym dostępem, jeśli pozostawisz urządzenie bez nadzoru w pracy lub w innym miejscu. Jeśli Twoje konto użytkownika ma hasło, możesz włączyć i skonfigurować wygaszacz ekranu, aby automatycznie blokował sesję użytkownika po opuszczeniu komputera. Zobacz następujący artykuł:
Włącz ochronę hasłem wygaszacza ekranu w systemie Windows 10
Istnieje kilka sposobów uzyskania dostępu do opcji wygaszacza ekranu w systemie Windows 10. Przyjrzyjmy się najczęstszym sposobom.
Aby utworzyć skrót opcji wygaszacza ekranu w systemie Windows 10, wykonaj następujące czynności.
- Kliknij prawym przyciskiem myszy puste miejsce na pulpicie. Wybierz Nowy - Skrót w menu kontekstowym (patrz zrzut ekranu).

- W polu docelowym skrótu wpisz lub skopiuj i wklej następujące informacje:
pulpit sterowniczy.cpl,, 1

- Jako nazwy skrótu użyj wiersza „Opcje wygaszacza ekranu” bez cudzysłowów. Właściwie możesz użyć dowolnej nazwy. Po zakończeniu kliknij przycisk Zakończ.

- Teraz kliknij prawym przyciskiem myszy utworzony skrót i wybierz Właściwości.

- Na karcie Skrót możesz określić nową ikonę, jeśli chcesz. Możesz użyć ikony z
c:\windows\System32\desk.cplplik.
- Kliknij OK, aby zastosować ikonę, a następnie kliknij OK, aby zamknąć okno dialogowe właściwości skrótu.

Teraz możesz przenieść ten skrót w dowolne dogodne miejsce, przypnij go do paska zadań lub do Startu,dodaj do wszystkich aplikacji lub dodaj do szybkiego uruchamiania (zobacz jak włącz Szybkie uruchamianie). Możesz także przypisz globalny skrót klawiszowy do Twojego skrótu.
Teraz zobacz następujące artykuły:
- Wszystkie sposoby uzyskiwania dostępu do opcji wygaszacza ekranu w systemie Windows 10
- Zmień okres prolongaty hasła wygaszacza ekranu w systemie Windows 10