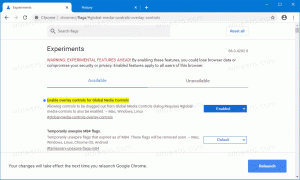Dodaj foldery do zdjęć w systemie Windows 10
Aplikacja Zdjęcia to uniwersalna (Metro) aplikacja, która jest preinstalowana w systemie Windows 10. Jest to aplikacja Store, która ma zastąpić przeglądarkę zdjęć systemu Windows, ponieważ Microsoft chce stworzyć całość środowisko użytkownika wygląda i działa tak samo w systemie Windows 10 Mobile i Windows 10 na komputery PC. Jednak zainteresowani użytkownicy Móc przywróć klasyczną aplikację komputerową Windows Photo Viewer. Dzisiaj zobaczymy, jak dodawać lub usuwać foldery do aplikacji Zdjęcia.
Reklama
Wbudowana aplikacja Zdjęcia umożliwia przeglądanie obrazów i podstawową edycję. Jego kafelek jest przypięty do menu Start. Ponadto aplikacja jest powiązana z większością formatów plików graficznych po wyjęciu z pudełka. Zdjęcia oferują bardzo podstawową funkcjonalność przeglądania obrazów z lokalnego dysku użytkownika lub z magazynu w chmurze OneDrive.
Aplikacja Zdjęcia automatycznie wyświetla zdjęcia i filmy przechowywane w lokalnym folderze Obrazy wraz z plikami przechowywanymi w OneDrive. Możesz dostosować lokalizacje używane przez aplikację do wyświetlania treści multimedialnych w następujący sposób.
Dodawanie folderów do zdjęć w systemie Windows 10, wykonaj następujące czynności.
- Otwórz Zdjęcia. Jego kafelek jest domyślnie przypięty do menu Start.

- Kliknij przycisk menu z trzema kropkami w prawym górnym rogu.
- Wybierz Ustawienia polecenie z menu.

- Pojawią się ustawienia. Pod Źródła, kliknij przycisk Dodaj folder.

- Wyszukaj folder, który chcesz dodać do aplikacji Zdjęcia, a następnie kliknij przycisk Dodaj ten folder do zdjęć.

- Teraz możesz zamknąć aplikację Zdjęcia.
Alternatywnie możesz użyć zakładki Foldery na stronie głównej aplikacji Zdjęcia.
Dodaj folder do Zdjęć z jego strony głównej
- Uruchom aplikację Zdjęcia.
- Kliknij zakładkę Foldery u góry strony głównej.
- Kliknij Dodaj folder.

- Wyszukaj folder, który chcesz dodać do aplikacji Zdjęcia, a następnie kliknij przycisk Dodaj ten folder do zdjęć.
- Folder został dodany do Zdjęć.

Na koniec możesz usunąć dowolny dodany folder z kolekcji Zdjęcia w aplikacji Zdjęcia.
Otwórz ustawienia aplikacji, przejdź do sekcji Źródła i kliknij x obok nazwy folderu na liście. Zostanie usunięty po potwierdzeniu operacji.

Otóż to.
Powiązane artykuły:
- Zmień wygląd Live Tile w aplikacji Zdjęcia w systemie Windows 10
- Włącz powiększanie za pomocą kółka myszy na zdjęciach w systemie Windows 10
- Opcje aplikacji do tworzenia kopii zapasowych i przywracania zdjęć w systemie Windows 10
- Jak oznaczyć osoby w aplikacji Zdjęcia w systemie Windows 10?
- Włącz ciemny motyw na zdjęciach w systemie Windows 10
- Wyklucz obrazy OneDrive ze zdjęć w systemie Windows 10
- Ustaw zdjęcia jako wygaszacz ekranu w systemie Windows 10
- Wyłącz wykrywanie i rozpoznawanie twarzy na zdjęciach w systemie Windows 10