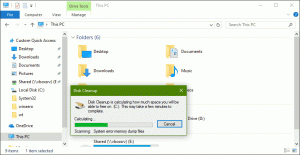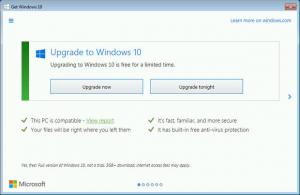Jak otworzyć Menedżera zadań w systemie Windows 11?
Ten post pokaże Ci różne sposoby otwierania Menedżera zadań w systemie Windows 11, od oczywistych metod po mniej znane.
Wszyscy wiedzą, że aby otworzyć Menedżera zadań w systemie Windows 10, należy kliknąć pasek zadań prawym przyciskiem myszy i wybrać Menedżera zadań. Jest to najpopularniejszy i preferowany przez wiele sposobów uruchamiania Menedżera zadań, ponieważ jest dostępny wszędzie, prawie o każdej porze. Oprócz udostępnienia skrótu do Menedżera zadań, menu kontekstowe paska zadań zawiera kilka dodatkowych opcji, takich jak zarządzanie oknami, możliwość włączania/wyłączania różnych przycisków, pokazywania lub ukrywania Cortany itp. Jeśli jesteś przyzwyczajony do tych poleceń w systemie Windows 10, przygotuj się na radykalne zmiany po aktualizacji do systemu Windows 11.
Otwórz Menedżera zadań w Windows 11
Nie można otworzyć Menedżera zadań w systemie Windows 11 za pomocą menu kontekstowego paska zadań. Z jakiegoś zupełnie nieznanego i nielogicznego powodu Microsoft całkowicie porzucił prawie wszystkie opcje z menu kontekstowego w systemie Windows 11. Pozostała tylko podeszwa
Ustawienia paska zadań opcja. Powstaje logiczne pytanie: Jak otworzyć Menedżera zadań w Windows 11? W tym artykule pokazano, gdzie znaleźć Menedżera zadań w systemie Windows 11.Menu kontekstowe przycisku Start (Win + X)
Najbliższą opcją do tej, którą zabrał Microsoft, jest kliknięcie prawym przyciskiem myszy przycisku menu Start, który jest teraz wyśrodkowany. Jeśli ci się to nie podoba, naucz się wyłącz wyśrodkowany pasek zadań w Windows 11.
Znajdź przycisk menu Start (pierwszy z czterema niebieskimi kwadratami) i kliknij go prawym przyciskiem myszy. Wybierz Menadżer zadań.
Wskazówka: nie ma potrzeby klikania prawym przyciskiem myszy przycisku menu Start. Możesz nacisnąć Wygrać + x a następnie otwórz Menedżera zadań w systemie Windows 11.
Korzystanie ze skrótu klawiaturowego
Windows 11 zachował stary skrót, za pomocą którego można uruchomić Menedżera zadań. naciskać klawisz kontrolny + Zmiana + wyjście aby uruchomić aplikację Menedżer zadań w systemie Windows 11 bez żadnych menu kontekstowych ani dodatkowych kliknięć. Ten skrót działa z dowolnego miejsca w systemie operacyjnym lub aplikacjach.
Kolejny skrót klawiaturowy
Stary dobry klawisz kontrolny + Alt + Kasować skrót jest również klasycznym sposobem otwierania Menedżera zadań. Po dziesięcioleciach te trzy przyciski nadal działają jako prosty sposób na przywrócenie systemu Windows do życia, gdy się zawiesza lub uruchamia Menedżera zadań. Chociaż system Windows 11 przeszedł kilka znaczących przeprojektowań i ulepszeń, Microsoft zdecydował się opuścić klawisz kontrolny + Alt + Kasować skrót nietknięty.
naciskać klawisz kontrolny + Alt + Kasować, a następnie kliknij Menedżer zadań.
Użyj Windows Search, aby otworzyć Menedżera zadań w Windows 11
Możesz uruchomić Menedżera zadań w systemie Windows 11, tak jak każdą inną domyślną lub aplikację innej firmy, za pomocą usługi Windows Search. Naciśnij przycisk wyszukiwania na pasku zadań (możesz również użyć Wygrać + S) lub otwórz menu Start i zacznij pisać Menedżer zadań. Windows 11 pokaże Ci Menedżera zadań w wynikach wyszukiwania.
Niekonwencjonalne sposoby uruchamiania Menedżera zadań w systemie Windows 11
Istnieją inne, mniej szybkie sposoby uruchamiania Menedżera zadań w systemie Windows 11:
- Naciśnij Win + Rand enter
kierownik zadań. - Otwórz Eksplorator plików i przejdź do C:\\Windows\system32. Odnaleźć taskmgr.exe i uruchom go.
- Wreszcie możesz dodaj Menedżera zadań do menu kontekstowych w Windows 11. Pomoże Ci to znaleźć aplikację w dowolnym miejscu w systemie bez wchodzenia do menu Start lub używania skrótów.
Przypnij Menedżera zadań do paska zadań
Jeśli nie jesteś zadowolony z jakichkolwiek metod, które sprawdziliśmy powyżej, możesz po prostu przypiąć go do paska zadań. Następnie będziesz mógł uruchomić go dokładnie jednym kliknięciem.
Aby przypiąć Menedżera zadań do paska zadań, wykonaj następujące czynności.
- Otwórz aplikację Menedżer zadań dowolną metodą, na przykład za pomocą klawisz kontrolny + Zmiana + wyjście.
- Kliknij prawym przyciskiem myszy ikonę uruchomionej aplikacji na pasku zadań.
- Wybierz Przypnij do paska zadań z menu kontekstowego.
Teraz, nawet jeśli go zamkniesz, jego ikona pozostanie widoczna. Możesz uruchomić Menedżera zadań w dowolnym momencie, po prostu klikając przypiętą ikonę paska zadań.
Dodaj Menedżera zadań do menu kontekstowego pulpitu
Na koniec jeszcze jedną metodą szybkiego otwarcia Menedżera zadań jest dodanie go do menu kontekstowego Pulpitu. Chociaż mamy specjalny post na ten temat, oto krótkie kroki do wykonania.
Aby dodać Menedżera zadań do menu kontekstowego pulpitu, wykonaj następujące czynności.
- Pobierz dwa pliki REG w archiwum ZIP używając tego linku.
- Rozpakuj pliki REG do dowolnego folderu.
- Kliknij dwukrotnie plik
Dodaj Menedżera zadań do menu kontekstowego pulpitu.regaby dodać Menedżera zadań do . - Potwierdź żądanie kontroli konta użytkownika, aby dodać zmiany do Rejestru.
- Teraz kliknij prawym przyciskiem myszy na pulpicie i wybierz Pokaż więcej opcji.
Możesz teraz otworzyć Menedżera zadań w systemie Windows 11 z menu prawego przycisku myszy na pulpicie.
To jest to. Teraz wiesz, jak uzyskać dostęp do Menedżera zadań w systemie Windows 11.