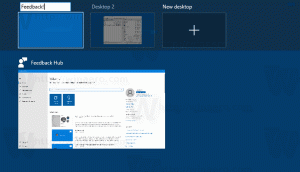Jak korzystać z funkcji Smart Copy w Microsoft Edge
Jak korzystać z funkcji Smart Copy w Microsoft Edge
Microsoft Edge obsługuje teraz nową funkcję Smart Copy. Zachowuje formatowanie nienaruszone, gdy kopiujesz tekst ze strony internetowej i wklejasz go do innych programów, takich jak edytor tekstu.
Reklama
Smart Copy to nowa funkcja, która pozwoli użytkownikowi kopiować i wklejać zawartość, zachowując linki i style czcionek. Gwarantuje to, że tabele, nagłówki i akapity są poprawnie wklejane do dokumentu lub wiadomości e-mail.
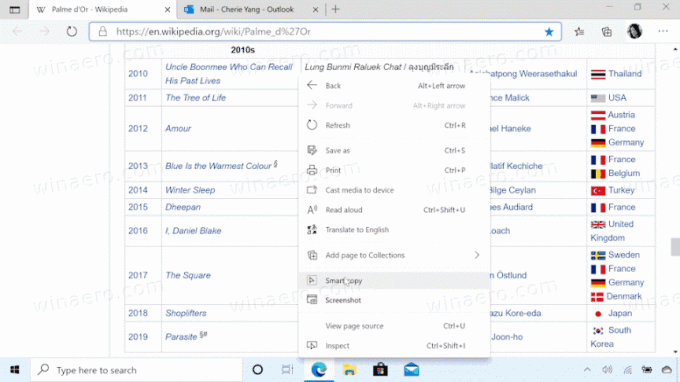
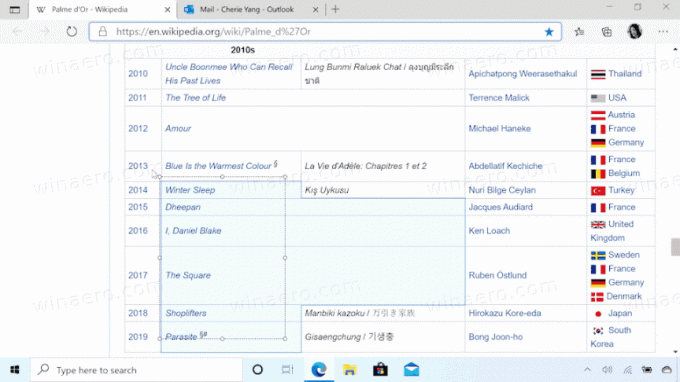
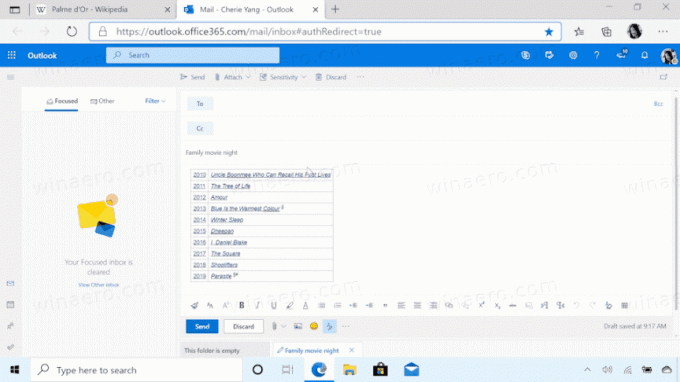
Microsoft opisuje funkcja w następujący sposób.
Kopiowanie i wklejanie treści z Internetu może być trudne – wybieranie treści może być trudne, a wklejanie nie zawsze wygląda jak oryginał. Funkcja Smart Copy ułatwia zaznaczanie, kopiowanie i wklejanie zawartości znalezionej w Internecie, zachowując formatowanie, odstępy i tekst witryny źródłowej. Użyj myszy, aby wybrać dowolny obszar lub zawartość (w tym wykresy, obrazy itp.), a po wklejeniu dostanie opcję wklejenia jako obrazu lub zachowania oryginalnego formatowania źródła, oszczędzając cenne czas. Jest to jeden z wielu sposobów, w jakie nowa przeglądarka Microsoft Edge udostępnia narzędzia, które pomagają zwiększyć produktywność podczas przeglądania sieci.
Zaczynając od Microsoft Edge Wersja kanaryjska 88.0.705.0, nowa Inteligentna kopia funkcja jest dostępna dla użytkowników. W tym poście dowiesz się, jak korzystać z Inteligentna kopia funkcja, aby wybrać, skopiować i wkleić zawartość w Microsoft Edge.
Korzystanie z funkcji Smart Copy w Microsoft Edge
- Otwórz Microsoft Edge.
- Otwórz stronę internetową, z której chcesz skopiować zawartość.
- Teraz naciśnij
klawisz kontrolny+Zmiana+xKlucze.
- Wskaźnik myszy w kształcie strzałki zmieni się w kursor wyboru dokładności. Tutaj możesz kliknąć w dowolnym miejscu na stronie, aby anulować Smart Copy.
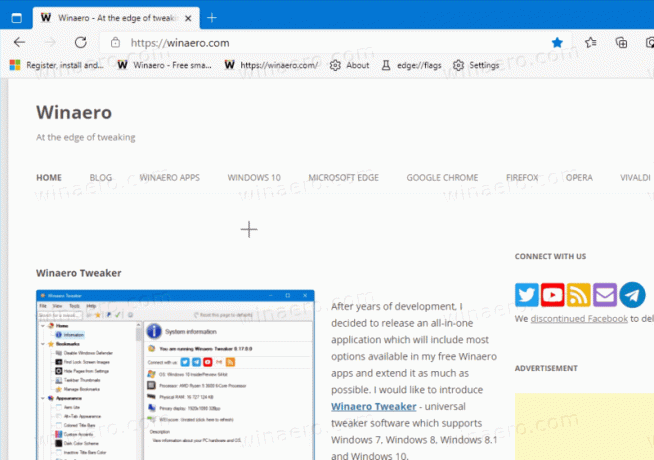
- Wybierz żądany obszar na stronie do skopiowania.
- Kliknij na
Kopiujwyskakujące okienko.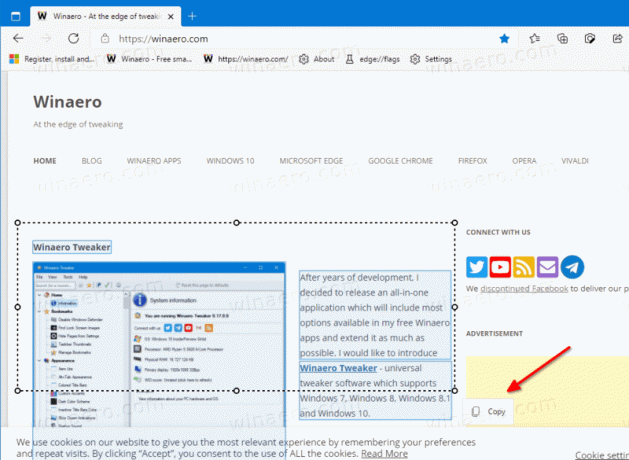
- ten
Skopiowanena chwilę pojawi się powiadomienie. Teraz przejdź do innej aplikacji, aby wkleić to, co skopiowałeś. Oryginalne formatowanie zostanie zachowane.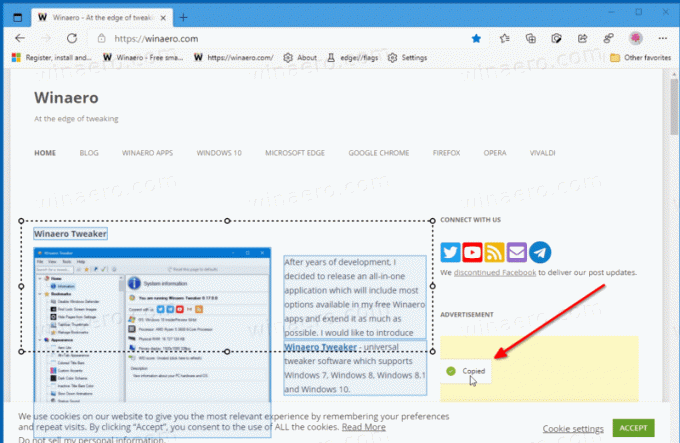
Zauważ, że od teraz element Smart Copy w menu kontekstowym strony jest wyszarzony, ale jeśli używasz klawisz kontrolny + Zmiana + x klawisze skrótów, wtedy wszystko działa dobrze.