Wyłącz podgląd miniatur w Eksploratorze plików w systemie Windows 10
W systemie Windows 10 Eksplorator plików może wyświetlać małe podglądy plików graficznych i wideo zapisanych na dysku. Aby przyspieszyć ten proces, wykorzystuje plik pamięci podręcznej ukryty w katalogu profilu użytkownika. Gdy plik jest buforowany, Eksplorator plików ponownie wykorzystuje miniaturę z pamięci podręcznej, aby natychmiast ją wyświetlić. Możesz chcieć wyłączyć podgląd miniatur w Eksploratorze plików, jeśli wpływają one na wydajność w folderach z dużą liczbą elementów.

Oto coś, co musisz wiedzieć, zanim przejdziesz dalej. Jeśli wyłączysz podgląd miniatur, podgląd plików nie będzie już wyświetlany w okienko podglądu. Foldery nie będą już wyświetlać miniaturowego podglądu ich zawartości. Również w klasyczne okno personalizacji w Panelu sterowania tła pulpitu będą wyświetlane jako ikony. W rzeczywistości wszystkie te zmiany przyspieszają Eksplorator plików i znacznie przyspieszają nawigację po katalogach. To jest powód, dla którego możesz chcieć je wyłączyć.
Reklama
Aby wyłączyć podgląd miniatur w Eksploratorze plików w systemie Windows 10, postępuj zgodnie z poniższymi instrukcjami.
otwarty Przeglądarka plików. Nie musisz otwierać żadnej konkretnej lokalizacji, wystarczy uruchomić aplikację.
W interfejsie użytkownika wstążki Eksploratora kliknij Plik -> Zmień folder i opcje wyszukiwania.

Jeśli masz wyłączył wstążkę za pomocą narzędzia takiego jak Wyłącznik wstążki Winaero, naciśnij F10 -> kliknij menu Narzędzia - Opcje folderów.
W oknie dialogowym „Opcje Eksploratora plików” przejdź do zakładki Widok i zaznacz (włącz) opcję Zawsze pokazuj ikony, nigdy miniatury. Spowoduje to wyłączenie miniatur podglądu w Eksploratorze plików.

Teraz otwórz dowolny folder z obrazami.
Przed:

Później:

Warto wspomnieć, że istnieją alternatywne sposoby wyłączenia podglądu miniatur w Eksploratorze plików. Jednym z nich jest Aplet efektów wizualnych. Możesz go użyć w następujący sposób.
Naciśnij klawisze skrótu Win + R na klawiaturze. Na ekranie pojawi się okno dialogowe Uruchom. Wpisz następujące polecenie w polu tekstowym i naciśnij Enter:
Właściwości systemu Zaawansowane

Otworzą się zaawansowane właściwości systemu. wciśnij Ustawienia przycisk w Wydajność sekcja na Zaawansowany patka.

Otworzy się następujące okno dialogowe:

Tam odznacz (wyłącz) opcję o nazwie Pokaż miniatury zamiast ikon i gotowe.
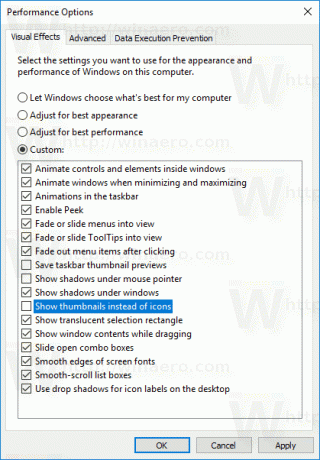
Jeśli chcesz zmienić tę opcję za pomocą poprawki rejestru, jest to również możliwe.
Otworzyć Aplikacja Edytor rejestru oraz iść do klucz
HKEY_CURRENT_USER\SOFTWARE\Microsoft\Windows\CurrentVersion\Explorer\Advanced
Istnieje 32-bitowa wartość DWORD Tylko ikony. Ustaw na 1, aby wyłącz miniatury. W przeciwnym razie ustaw go na 0 (jest to ustawienie domyślne).
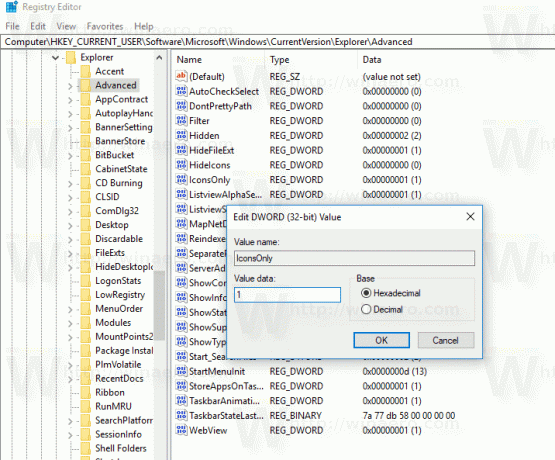
Uwaga: Jeśli nie masz tej wartości, po prostu ją utwórz. Nawet jeśli prowadzisz a 64-bitowa wersja systemu Windows 10, musisz użyć 32-bitowego typu wartości DWORD.
Po zmianie Tylko ikony wartość, wystarczy odświeżyć folder w Eksploratorze, naciskając klawisz F5, aby zmiany zaczęły obowiązywać.
Otóż to. Teraz przeczytaj: Jak naprawić i wyczyścić pamięć podręczną miniatur w systemie Windows 10.

