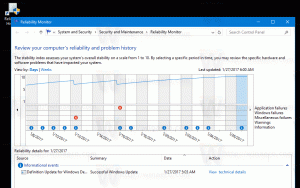Zarejestruj aplikację Universal File Explorer w Start w Windows 10
Jak być może już wiesz, w systemie Windows 10 pojawiła się nowa aplikacja Eksplorator plików „Redstone 2”. Jest ukryty i nie ma jeszcze skrótu. Oto, jak możesz to zrobić i utworzyć odpowiedni skrót (i kafelek) dla aplikacji w menu Start.
Reklama
W chwili pisania tego tekstu gałąź Redstone 2 systemu Windows 10 jest reprezentowana przez kompilację systemu Windows 10 14946. Został niedawno wydany dla Fast Ring Insiders. Redstone 2 to nadchodząca aktualizacja funkcji do systemu Windows 10, która będzie ostatecznie stać się Windows 10 w wersji 1703 po zwolnieniu. Jest wyposażony w nową aplikację, Eksplorator plików, która jest specjalną „uniwersalną” aplikacją mającą zastąpić lub uzupełnić starą dobrą Eksplorator plików w systemie Windows 10.
Aplikacja jest w fazie rozwoju, więc Microsoft nie zawiera skrótu w menu Start. We wspomnianym powyżej artykule dowiedzieliśmy się, jak go uruchomić. Do tego zadania musieliśmy użyć klasycznej aplikacji Explorer. Oto, jak utworzyć prawdziwy, natywny skrót i kafelek dla aplikacji, aby został zarejestrowany w systemie Windows 10, podobnie jak inne aplikacje, takie jak Zdjęcia, Edge i tak dalej.
Oto, co musisz zrobić.
Zarejestruj aplikację Universal File Explorer w systemie Windows 10
- Otwórz Eksplorator plików i wklej następujący tekst w pasku adresu:
C:\Windows\SystemApps\Microsoft. Okna. FileExplorer_cw5n1h2txyewy
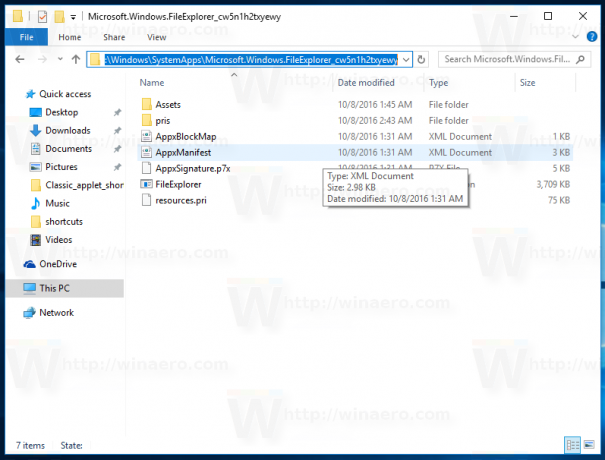
- Otwórz PowerShell jako administrator w tym folderze, klikając Plik — Otwórz Windows PowerShell — Otwórz Windows PowerShell jako administrator. Zobacz poniższy zrzut ekranu:
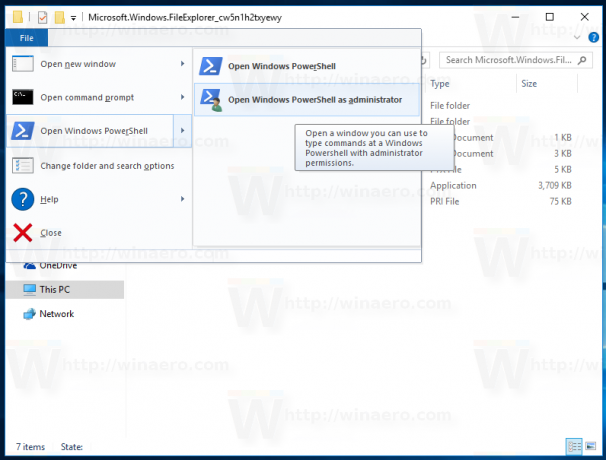
- Po otwarciu PowerShell uruchom kolejno następujące polecenia:
przejęcie /F .\AppxManifest.xml
icacls .\AppxManifest.xml /reset
Wynik będzie następujący:
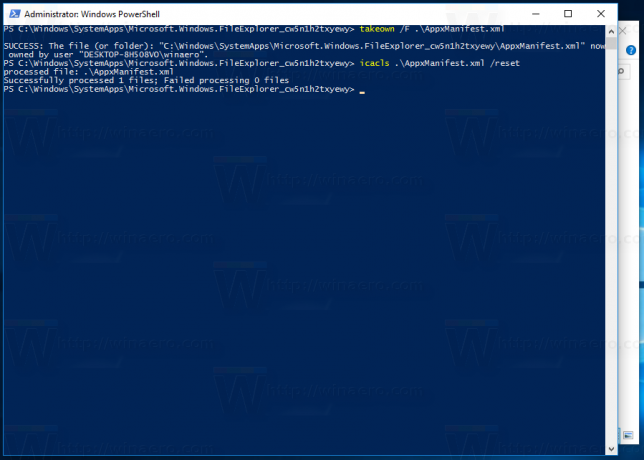
- Teraz otwórz plik AppxManifest.xml w Notatniku, znajdź ciąg AppListEntry="none" i usuń go:
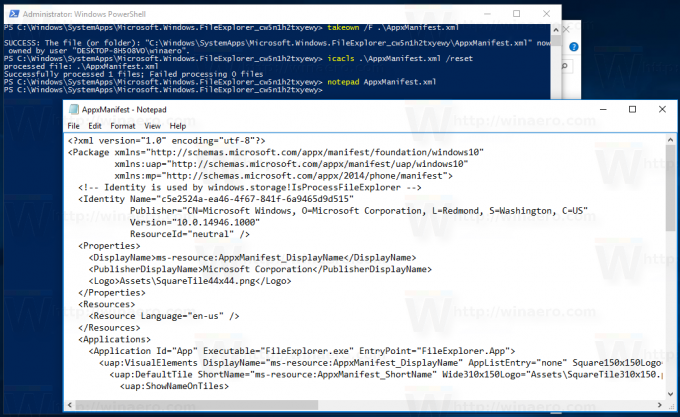

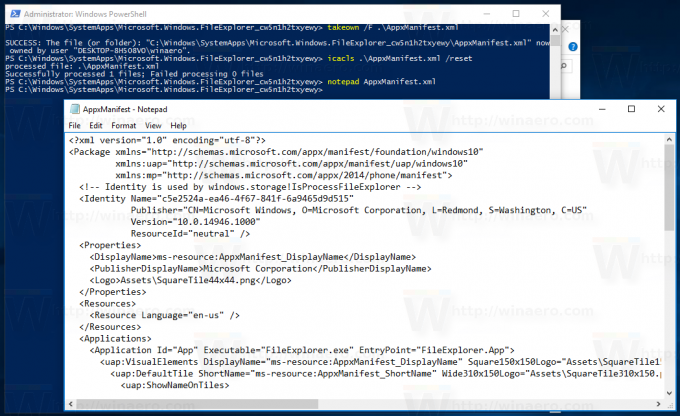 Zapisz plik i zamknij Notatnik.
Zapisz plik i zamknij Notatnik.
Nie zamykaj PowerShell. - Przejdź do Ustawienia - Aktualizacje i zabezpieczenia - Dla programistów i wybierz opcję "Tryb programisty", jak pokazano poniżej. Jeśli jesteś już w trybie programisty, wyłącz go i włącz ponownie.

- Po włączeniu trybu programisty uruchom następujące polecenie w PowerShell:
Add-AppxPackage -Register .\AppxManifest.xml -DisableDevelopmentMode
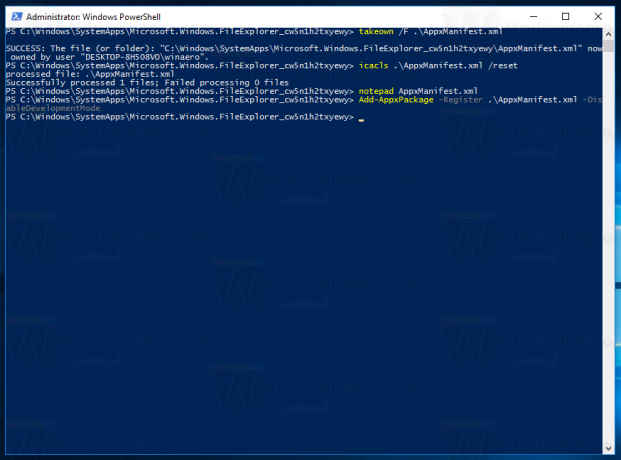
Na koniec w menu Start pojawi się odpowiedni skrót: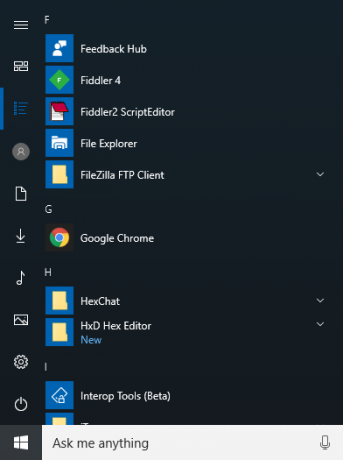
Wszystkie kredyty trafiają do Wewnątrz Windows za to doskonałe znalezisko.