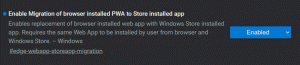Utwórz rozruchową pamięć USB z systemem Windows 10 za pomocą programu PowerShell
Czasy nagrywania obrazów ISO systemu operacyjnego na płytę już dawno minęły. Obecnie większość komputerów może uruchamiać się z USB, więc aktualizacja jest po prostu łatwiejsza i wygodniejsza w instalacji systemu Windows z dysku flash USB. Innym dobrym powodem instalacji w ten sposób jest szybkość instalacji, która jest znacznie szybsza niż konfiguracja uruchomiona z napędu optycznego. Wiele nowoczesnych urządzeń nie jest wyposażonych w napęd optyczny. Oto metoda, której możesz użyć do utworzenia rozruchowej pamięci USB w systemie Windows 10 przy użyciu programu PowerShell i zwykłego obrazu ISO systemu Windows 10.
Reklama
PowerShell umożliwia utworzenie rozruchowego dysku USB w systemie Windows 10. Jednak wymagane polecenia cmdlet istnieją tylko w wersjach systemu Windows ze zintegrowanym graficznym interfejsem użytkownika. Oznacza to, że nie możesz użyć tej sztuczki w wersji Windows Server Core.
Ostrzeżenie! Będziesz musiał usunąć wszystkie dane z dysku flash USB, którego używasz do tego, więc przed kontynuowaniem wykonaj kopię zapasową ważnych danych.
Przede wszystkim potrzebujesz systemu Windows 10 ISO. W razie potrzeby zapoznaj się z następującym artykułem:
Pobierz oficjalne obrazy ISO systemu Windows 10 bezpośrednio bez narzędzia multimedialnego
Istnieje wiele alternatywnych metod, z których możesz skorzystać, omówionych w artykule Pobierz Windows 10 Fall Creators Update Oficjalne obrazy ISO.
Nie musisz wyodrębniać zawartości ISO na dysk flash USB: Windows 10 ma wbudowaną obsługę obrazów ISO. Po prostu kliknij dwukrotnie ISO, aby go zamontować. Windows 10 utworzy wirtualny napęd DVD w folderze Ten komputer. Zanotuj literę dysku.
Aby utworzyć bootowalną pamięć USB z systemem Windows 10 za pomocą PowerShell, wykonaj następujące czynności.
- Otwórz i podwyższony PowerShell.
- Wpisz lub skopiuj i wklej następujące polecenie:
$Wyniki = Get-Disk | Gdzie-obiekt BusType -eq USB | Out-GridView – Tytuł „Wybierz dysk USB do sformatowania” – Tryb wyjścia Pojedynczy | Wyczyść dysk -RemoveData -RemoveOEM -Potwierdź:$false -PassThru | Nowa partycja -UseMaximumSize -IsActive -AssignDriveLetter | Format-Volume -FileSystem FAT32. To długie polecenie pobiera listę wszystkich dysków podłączonych do komputera, a następnie pokazuje tylko dyski USB i pyta, którego użyć do utworzenia dysku rozruchowego. Zostanie sformatowany do FAT32. Litera dysku zostanie zapisana w zmiennej $Results.

- Kliknij dwukrotnie obraz ISO systemu Windows 10 w Eksploratorze plików. Alternatywnie do zamontowania obrazu ISO bezpośrednio w konsoli PowerShell można użyć następującego fragmentu kodu:
$Volumes = (Get-Volume).Where({$_.DriveLetter}).DriveLetter. Mount-DiskImage -ImagePath C:\ISO\SW_DVD5_Win_Pro_Ent_Edu_N_10_1709_64BIT_English_MLF_X21-50143.ISO. $ISO = (Porównaj obiekt -ReferenceObject $Volumes -DifferenceObject (Get-Volume).Where({$_.DriveLetter}).DriveLetter).InputObjectZmienna $ISO będzie zawierać zamontowaną literę dysku.

- Przejdź do folderu BOOT na zamontowanym dysku. Musisz uruchomić dysk USB i skopiować tam zawartość ISO. Odpowiednie polecenia są następujące:
Set-Location -Path "$($ISO):\boot" bootsect.exe /nt60 "$($Wyniki. litera dysku):" Copy-Item -Path "$($ISO):\*" -Destination "$($Results. DriveLetter):" -Rekurencja -Pełne

Otóż to. Teraz możesz użyć tej pamięci USB do uruchomienia i zainstalowania systemu Windows 10 na dowolnym komputerze obsługującym uruchamianie z USB.

Wszystkie kredyty trafiają do Mike F. Robbins.
Alternatywny sposób bez angażowania PowerShell jest opisany w następujących artykułach:
- Jak zainstalować system Windows 10 z rozruchowej pamięci USB?
- Jak utworzyć rozruchowy dysk USB UEFI za pomocą konfiguracji systemu Windows 10