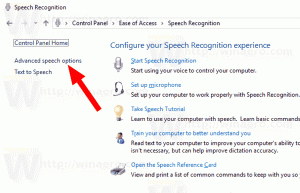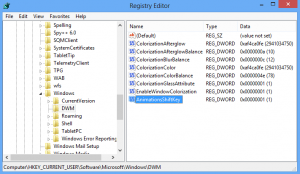Jak korzystać z wybudzania w sieci LAN w systemach Windows 8.1 i Windows 8?
Wake-on-LAN (WOL) to świetna funkcja komputerów, która pozwala wybudzić je ze stanu uśpienia lub wyłączenia za pośrednictwem sieci lokalnej lub Internetu. To jest jak przycisk zdalnego włączania. Jeśli Twój sprzęt obsługuje technologię WOL, możesz zdalnie włączyć komputer za pomocą dowolnego z dziesiątek bezpłatnych narzędzi dostępnych w Internecie, aby zainicjować zdarzenie budzenia. W tym artykule omówię podstawowe kroki, które są wymagane do skonfigurowania WOL w Windows 8 i Windows 8.1.
- Najpierw musisz wejść do BIOS-u, aby znaleźć i włączyć funkcję „Wake on LAN”, jeśli masz zintegrowaną kartę sieciową Ethernet. W moim BIOS-ie Phoenix znajduje się on w Advanced -> Wake Up Events -> Wake up on LAN, a także wymaga wyłączenia opcji „Głębokie uśpienie”. Ta opcja w systemie BIOS różni się w zależności od komputera, więc zapoznaj się z instrukcją obsługi sprzętu płyty głównej.
- Uruchom system Windows 8 i naciśnij Wygraj + X klawisze razem, aby wywołać menu Użytkownicy zaawansowani:
Wskazówka: możesz dostosuj menu zaawansowanych użytkowników Win + X po kliknięciu prawym przyciskiem myszy w Windows 8.1 i Windows 8.
- W Menedżerze urządzeń zlokalizuj kartę sieciową i kliknij ją dwukrotnie. Wyświetli właściwości karty sieciowej.
- Przejdź do zakładki Zaawansowane i przewiń w dół w ustawieniach, aby znaleźć opcję karty sieciowej o nazwie Wake on Magic Packet. Ustaw go na „Włączone”:
- Teraz przejdź do zakładki Zarządzanie energią i sprawdź tam ustawienia. Powinno to wyglądać mniej więcej tak:
- Zainstaluj funkcję Simple TCPIP Services: naciśnij Wygraj + R skrótu na klawiaturze i wpisz następujące polecenie w oknie dialogowym Uruchom:
skorupa{67718415-c450-4f3c-bf8a-b487642dc39b}Wskazówka: patrz najbardziej obszerna lista lokalizacji powłok w systemie Windows 8
Zaznacz opcję „Proste usługi TCPIP”:
- Uruchom ponownie komputer.
- Otwórz port UDP 9 w Zaporze systemu Windows — w tym celu przejdź do Panel sterowania\Wszystkie elementy panelu sterowania\Zapora systemu Windows, kliknij „Ustawienia zaawansowane” po lewej stronie i utwórz nową regułę ruchu przychodzącego, aby otworzyć wymagany port.
Otóż to. Teraz musisz gdzieś zapisać adres MAC swojej karty sieciowej. Aby go zobaczyć, naciśnij skrót Win + R na klawiaturze i wpisz msinfo32 w polu Uruchom. Na ekranie zostanie wyświetlona aplikacja Informacje o systemie. Przejdź do Komponenty -> Sieć -> Karta i poszukaj wiersza adresu MAC karty:
Wskazówka: wybierz wiersz po prawej stronie i naciśnij Ctrl+C na klawiaturze. Skopiuje adres MAC do schowka w następującym formacie:
Adres MAC ?D4:3D: 38:A6:A1:80?
Na innym komputerze pobierz tę małą darmową aplikację o nazwie WolCmd. Jest to moje zalecane narzędzie wiersza poleceń, którego należy używać zgodnie z następującą składnią:
wolcmd [adres mac] [adres ip] [maska podsieci] [numer portu]
Więc w moim przypadku, aby obudzić własny komputer, muszę go uruchomić w następujący sposób:
wolcmd D43D38A6A180 192.168.0.100 255.255.255.0 9
Podczas wpisywania składni po prostu usuń znak ":" z adresu MAC i użyj rzeczywistych parametrów sieci.
Jeśli nie wiesz, co to jest maska podsieci i twój adres IP, pokazuje to również sekcja Sieć -> Karta w Informacjach o systemie. Poszukaj wartości: Adres IP i Podsieć IP. Możesz je skopiować za pomocą Ctrl+C.
Otóż to. Teraz możesz utworzyć skrót, aby uruchomić wolcmd i obudzić komputer przez sieć jednym kliknięciem.