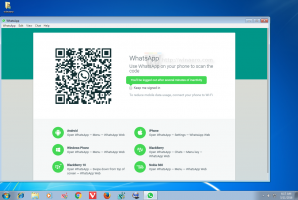Jak usunąć literę dysku w systemie Windows 10?
System Windows 10 przypisuje dostępną literę dysku do nowego dysku podłączonego do komputera. System operacyjny przechodzi przez alfabet od A do Z, aby znaleźć pierwszą dostępną literę, aby przypisać ją do różnych dysków. Możliwe jest usunięcie litery dysku przypisanej przez system operacyjny.
Historycznie system Windows rezerwuje litery dysków A i B dla stacji dyskietek. Nowoczesne wersje systemu Windows przypisują literę C do partycji systemowej, na której jest zainstalowany system Windows. Nawet w konfiguracji z podwójnym rozruchem system Windows 10 wyświetla własną partycję systemową jako C:.
Usunięcie litery dysku może być bardzo przydatne w wielu sytuacjach. Na przykład możesz szybko ukryć dysk przed wszystkimi aplikacjami. Chociaż system Windows oferuje ulepszenie zasad grupy, aby ukryć dysk, wpłynie to tylko na aplikację Eksplorator plików. Alternatywne aplikacje do zarządzania plikami, takie jak FAR, Total Commander itp., pokażą dysk niezależnie od opcji wymienionych w artykule:
Jak ukryć dysk w Eksploratorze plików systemu Windows 10
Jeśli jednak usuniesz literę dysku, dysk zostanie ukryty przed wszystkimi aplikacjami zainstalowanymi na komputerze. Możesz użyć tej sztuczki, aby szybko ukryć obecność dysku lub uniemożliwić innym aplikacjom zapisywanie na dysku lub partycję i modyfikowanie przechowywanych tam danych.
W systemie Windows 10 istnieje wiele metod usuwania liter dysków. Można to zrobić za pomocą Zarządzanie dyskami, diskpart i PowerShell. Przyjrzyjmy się tym metodom.
Aby usunąć literę dysku w systemie Windows 10, wykonaj następujące czynności.
- wciśnij Wygrać + x klucze razem.
- W menu wybierz Zarządzanie dyskami.
- W Zarządzaniu dyskami kliknij prawym przyciskiem myszy partycję, której literę dysku chcesz zmienić. Wybierz Zmień literę dysku i ścieżki w menu kontekstowym.
- W następnym oknie dialogowym kliknij Usunąć... przycisk.
- Potwierdź operację.
Skończyłeś. Dysk zniknie w Eksploratorze plików. Usuniętą literę można teraz przypisać do innego dysku.
Przed
Później
Zmień literę dysku w wierszu polecenia
- otwarty wiersz poleceń z podwyższonym poziomem uprawnień.
- Rodzaj
dyskpart. - Rodzaj
objętość listyaby zobaczyć wszystkie dyski i ich partycje. - Spójrz na ### kolumna w danych wyjściowych. Musisz użyć jego wartości z poleceniem
wybierz głośność NUMBER. Zastąp część NUMBER rzeczywistym numerem partycji, dla której chcesz zmienić literę dysku. - Wpisz polecenie
usuń literę=Xaby usunąć literę dysku. Zastąp część X odpowiednią literą.
Skończyłeś. Możesz zamknąć okno Diskpart.
Zmień literę dysku w PowerShell
- otwarty podwyższona instancja PowerShell.
- Rodzaj
Pobierz dyskaby zobaczyć listę swoich dysków. - Rodzaj
Pobierz partycjęaby zobaczyć listę swoich partycji. - Zanotuj numer dysku i literę dysku, który chcesz usunąć, i wpisz następne polecenie:
Get-Disk YOUR_DISK_NUMBER|Get-Partition
Upewnij się, że dysk pod numerem dysku zawiera partycję, dla której chcesz usunąć literę. W moim przypadku wpisuję
Get-Disk 1|Get-Partition - Na koniec wpisz następujące polecenie:
Usuń-PartitionAccessPath -DiskNumber TWÓJ_NUMER_DISKU -PartitionNumber TWÓJ_NUMER_PARTYCJI -Ścieżka dostępu CURRENT_DRIVE_LETTER:
Spowoduje to usunięcie określonej litery dysku dla partycji. W moim przypadku polecenie wygląda następująco: Usuń-PartitionAccessPath -DiskNumber 1 -PartitionNumber 1 -Accesspath F:.