Włącz tryb ciemny w przeglądarce Microsoft Edge Chromium
Oto jak włączyć tryb ciemny w Microsoft Edge Chromium. Przeglądarka natywnie obsługuje wbudowany ciemny motyw systemu Windows 10. Możesz skonfigurować tę interesującą funkcję w ustawieniach przeglądarki. Oto jak go aktywować.
Reklama
Microsoft Edge jest teraz przeglądarką opartą na Chromium, podobną do Google Chrome. Chociaż przeglądarki współdzielą podstawową bazę kodu, mają inny zestaw funkcji. W Edge Microsoft zastąpił wszystkie usługi Google własnymi alternatywami. Jest Bing zamiast wyszukiwarki Google, Microsoft Translator zamiast usługi Tłumacz Google i tak dalej. Strona nowej karty w Edge wyświetla wiadomości z MSN, zawiera prognozę pogody dla Twojej lokalizacji, a także można ją dostosować do własnych potrzeb.
Poza powyższym, Microsoft Edge ma dość unikalne funkcje. Dostępna jest doskonała opcja Czytaj na głos dla wbudowanego trybu czytnika, zakładki pionowe, piękne akcenty kolorystycznei wiele innych rzeczy, których nie będziesz w Google Chrome.
Jak każda inna nowoczesna aplikacja, Microsoft Edge obsługuje natywny motyw Dark. Początkowo ukryty za flagą, ostatecznie ma opcję GUI w Ustawieniach. W Edge build 90.0.807.0 firma Microsoft zaktualizowała wygląd opcji, dodając podgląd dostępnych trybów.

W tym poście dowiesz się, jak włączyć Tryb ciemny w Microsoft Edge Chrom.
Aby włączyć tryb ciemny w przeglądarce Microsoft Edge Chromium
- Otwórz Microsoft Edge.
- Kliknij pozycję menu na pasku narzędzi lub naciśnij Alt + Fi wybierz Ustawienia.
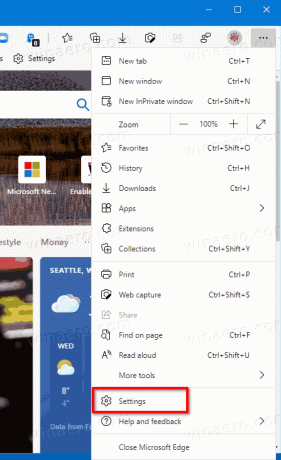
- Kliknij Wygląd zewnętrzny po lewej stronie w Ustawieniach.
- Pod Domyślny motyw po prawej wybierz Ciemny.
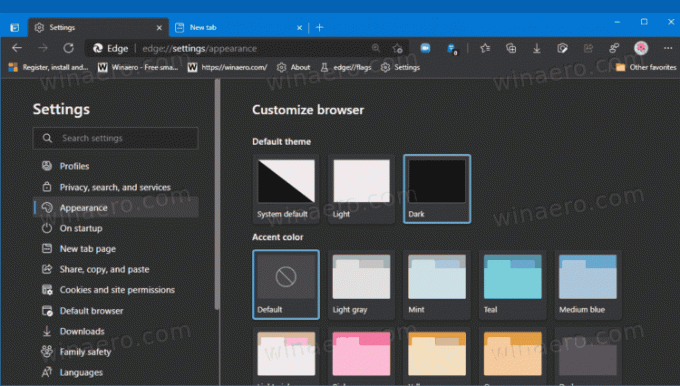
- Możesz także ustawić Domyślne ustawienie systemowe opcja, aby Edge podążał za motywem aplikacji systemu Windows 10 (ciemny lub jasny).
- Możesz teraz zamknąć kartę Ustawienia w Edge.
Skończyłeś.
Wreszcie, jeśli używasz starszej wersji Microsoft Edge, opcja wygląda jak menu rozwijane bez podglądów, ale działa to samo.

Warto wspomnieć, że Domyślne ustawienie systemowe opcja motywu jest domyślnie włączona. W tym trybie Edge podąża za motywem aplikacji ustawionym w opcjach kolorów systemu Windows 10 w Personalizacja. W ten sposób, jeśli włącz ciemny motyw w Windows 10, Microsoft Edge automatycznie zastosuje tryb ciemny i zrobi to samo dla jasnego motywu. Oto jak możesz to przetestować.
Jak przetestować automatyczną zmianę motywu w Microsoft Edge
- otwarty Ustawienia.
- Nawigować do Personalizacja > Kolory.
- Po prawej stronie wybierz żądany zestaw kolorów pod Wybierz swój kolor upuścić. Ustaw go na Ciemny.
- Alternatywnie wybierz Zwyczaj opcja, dzięki czemu będziesz mógł ustawić domyślny tryb aplikacji na Ciemny.

- Gdy domyślny motyw Edge jest ustawiony na Domyślne ustawienie systemowe, automatycznie zmieni się na ciemny.
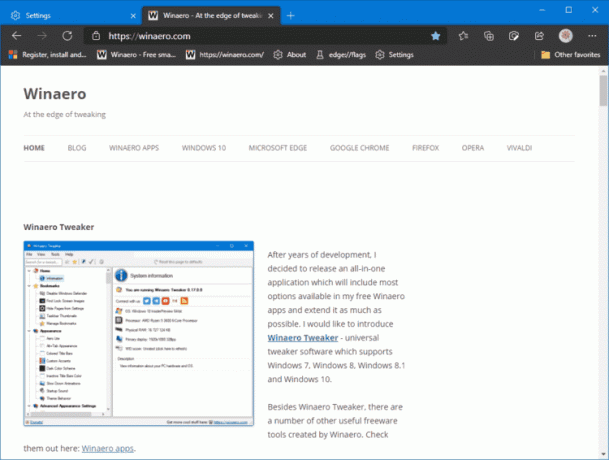
Dodatkowo możesz obejrzeć poniższy film. Pokazuje, jak działa motyw domyślny systemu w akcji.
Otóż to.
