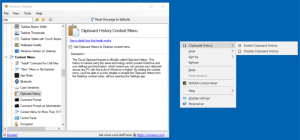Polecenia URI systemu Windows 11 umożliwiające bezpośrednie uruchamianie aplikacji
Oto najbardziej obszerna lista poleceń URI systemu Windows 11, które umożliwiają aplikacjom ich bezpośrednie uruchamianie. URI oznacza tutaj Uniform Resource Identifier, specjalny protokół. Może być używany do bezpośredniego uruchamiania aplikacji wbudowanych i Microsoft Store.
Od systemu Windows 8 system Microsoft Windows zawiera własną aplikację Store. Umożliwia instalowanie, aktualizowanie i usuwanie nowoczesnego oprogramowania za pomocą kilku kliknięć. Oprócz narzędzi innych firm system Windows zawiera zestaw wbudowanych aplikacji, które w rzeczywistości są również aplikacjami Store. Podobnie otrzymują aktualizacje ze Sklepu. Kalkulator, Zegary i Zdjęcia to przykłady takich aplikacji.
Wiele aplikacji ze sklepu Microsoft Store rejestruje specjalny protokół, którego można użyć do bezpośredniego otwarcia aplikacji. Nazywa się URI i oznacza „Unikalny identyfikator zasobów”. Taki Identyfikatory URI istnieją również dla stron Ustawień i umożliwiać bezpośrednie otwieranie takich stron.
Aby to zrobić, wpisz identyfikator URI w polu Uruchom, w wierszu polecenia lub w pasku adresu Eksploratora plików. Po naciśnięciu klawisza Enter system Windows natychmiast otworzy odpowiednią aplikację. To może być bardzo przydatne i oszczędzić czas.
Ten post zawiera pełną listę poleceń URI służących do bezpośredniego uruchamiania aplikacji Windows 11.
Polecenia URI systemu Windows 11 dla aplikacji
| Podanie | Polecenie URI |
|---|---|
| Dostępne sieci | ms-dostępne sieci: |
| Kalkulator | kalkulator: |
| Kalendarz | perspektywiczny: |
| Kamera | microsoft.windows.camera: |
| Rzucać | ms-settings-connectabledevices: devicediscovery |
| Zegar | ms-zegar: |
| Centrum opinii | Centrum opinii: |
| Muzyka Groove | mswindowsmusic: |
| Poczta | poczta Outlook: |
| Mapy | bingmapy: |
| Microsoft Edge | microsoft-krawędź: |
| Wiadomości Microsoft | bingnews: |
| Kolekcja Microsoft Solitaire | xboxliveapp-1297287741: |
| Sklep Microsoft | ms-windows-sklep: |
| Filmy i telewizja | mswindowsvideo: |
| Centrum powiadomień | ms-actioncenter: |
| Ludzie | ms-ludzie: |
Ustawienia osób |
ms-ludzie: ustawienia |
| Zdjęcia | ms-zdjęcia: |
| Projekt | ms-settings-displays-topology: projekcja |
| Ustawienia | ustawienia ms: |
| Narzędzie do wycinania | ms-ScreenSketch: |
| Narzędzie do wycinania — wycinanie ekranu | Wycinek z ekranu ms: |
| Porady | ms-rozpocznij: |
| Pogoda | pogoda: msnpogoda: |
| Bezpieczeństwo systemu Windows | Windows Defender: |
Oto jak możesz używać takich poleceń URI.
Jak używać poleceń URI
Jak wspomniano powyżej, możesz użyć poleceń URI do bezpośredniego otwierania aplikacji systemu Windows 11. Oprócz używania ich w oknie dialogowym Uruchom i terminalu Windows, możesz utworzyć skrót do określonego identyfikatora URI. Oto jak.
Jak wykonać polecenie URI?
- wciśnij Wygrać + r klawisze razem na klawiaturze, aby otworzyć okno dialogowe Uruchom.
- w Biegać wpisz dowolne polecenie z tabeli z poprzedniego rozdziału tego artykułu i naciśnij Wejść klucz.
- Alternatywnie, kliknij prawym przyciskiem myszy przycisk Start i wybierz Terminal Windows.
- Przełącz to na Wiersz polecenia profil (klawisz kontrolny + Zmiana + 2).
- Rodzaj
początek, wciśnij spacja i wpisz lub wklej polecenie app. Na przykład,rozpocznij pogodę:. - Kiedy już trafisz Wejść, Windows 11 natychmiast uruchomi powiązaną aplikację.
- Na koniec możesz wpisać takie polecenie w pasku adresu Eksploratora plików i nacisnąć Wejść uruchomić go.
Każdy zrobi. W ten sposób uruchamiasz polecenia protokołu URI dla aplikacji systemu Windows 11. Podobnie możesz utworzyć skrót na pulpicie dla dowolnego polecenia.
Utwórz skrót do polecenia URI
- Kliknij prawym przyciskiem myszy tło pulpitu.
- Wybierz Nowy > Skrót.
- Teraz wpisz dowolne polecenie z powyższej tabeli i kliknij Następny.
- Na koniec określ żądaną nazwę skrótu.
- Kliknij Skończyć.
Gotowe. Teraz, jeśli klikniesz taki skrót, otworzy się powiązana aplikacja Sklepu! Możesz teraz kliknąć skrót prawym przyciskiem myszy i wybrać Właściwości, aby zmienić jego ikonę. W razie potrzeby możesz również przenieść go z Pulpitu do innego folderu.
Otóż to.