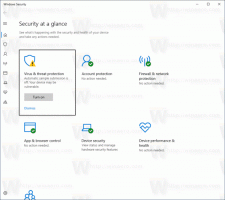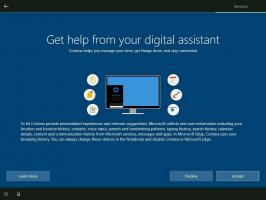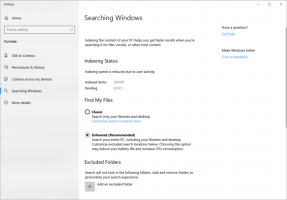Jak usunąć drukarkę Print to PDF w systemie Windows 10?
Domyślnie system Windows 10 jest wyposażony w przyjemną funkcję drukowania do formatu PDF, która umożliwia tworzenie plików PDF bez korzystania z oprogramowania innych firm. System Windows 10 jest dostarczany z wirtualną drukarką „Microsoft Print to PDF”, zainstalowaną od razu po zainstalowaniu, dzięki czemu można tworzyć dokumenty PDF. Jeśli ta drukarka PDF nie jest przydatna i nie zamierzasz jej używać do tworzenia plików PDF, oto jak ją szybko usunąć.
Usuń drukarkę Print to PDF z systemu Windows 10 za pomocą wiersza poleceń
Aby usunąć tę drukarkę, otwórz nowe wystąpienie wiersza polecenia, a następnie wpisz lub wklej następujące polecenie:
printui.exe /dl /n "Microsoft Print to PDF"
Usuń drukarkę — nazwa „Microsoft Print to PDF”
Jeśli wolisz, aby usunąć tę drukarkę za pomocą graficznego interfejsu użytkownika, możesz wykonać następujące czynności.
Usuń drukarkę Print to PDF z systemu Windows 10 za pomocą GUI
-
Otwórz ustawienia.
- Przejdź do Urządzenia — Drukarki i skanery.
- Po prawej stronie wybierz element o nazwie Microsoft Drukuj do PDF:
Skończyłeś.
Oto jak przywrócić usuniętą drukarkę PDF.
Przywróć usuniętą drukarkę Microsoft Print do PDF w systemie Windows 10
- Otwórz panel sterowania.
- Przejdź do Panelu sterowania\Sprzęt i dźwięk\Urządzenia i drukarki:
- Kliknij przycisk „Dodaj drukarkę” na pasku narzędzi:
- W wyświetlonym oknie dialogowym kliknij łącze „Drukarki, której szukam, nie ma na liście”:
- W "Znajdź drukarkę według innych opcji" wybierz "Dodaj drukarkę lokalną lub drukarkę sieciową z ustawieniami ręcznymi":
- Na następnej stronie pod opcją „Użyj istniejącego portu” musisz wybrać „PORTPROMPT: (Lokalny port)” z listy rozwijanej.
- Wybierz Microsoft na liście Producent po lewej stronie i wybierz pozycję „Microsoft Print to PDF” po prawej stronie.
- Na następnej stronie zaznacz opcję „Użyj aktualnie zainstalowanego sterownika” i kliknij przycisk Dalej.
- Kliknij Dalej na ostatnich dwóch stronach kreatora „Dodaj drukarkę” i gotowe.
Otóż to.