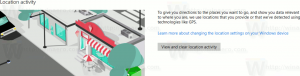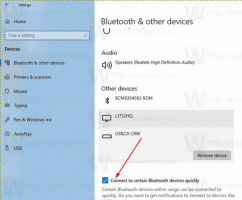Włącz lub wyłącz lepkie klawisze w systemie Windows 10
Windows 10 dziedziczy przydatną funkcję z poprzednich wersji systemu operacyjnego. Nazywa się Sticky Keys. Po włączeniu umożliwia naciśnięcie i zwolnienie klawisza modyfikującego (Shift, Ctrl lub Alt), a następnie naciśnięcie następnego klawisza w sekwencji skrótów zamiast przytrzymywania go.
Klawisze trwałe to funkcja ułatwień dostępu niektórych graficznych interfejsów użytkownika, która pomaga użytkownikom niepełnosprawnym fizycznie. Funkcja Sticky Keys sprawia, że klawisz modyfikujący pozostaje aktywny do momentu naciśnięcia innego klawisza. Umożliwia to jednoczesne naciśnięcie jednego klawisza, aby uzyskać dostęp do skrótu klawiaturowego. Na przykład musisz nacisnąć Ctrl + Shift + A. Po włączeniu Sticky Keys możesz nacisnąć i zwolnić klawisz Ctrl, następnie klawisz Shift, a na końcu klawisz A. Nie musisz naciskać wszystkich trzech klawiszy jednocześnie.
Jednokrotne naciśnięcie klawisza modyfikującego blokuje klawisz modyfikujący, dopóki użytkownik nie naciśnie klawisza innego niż modyfikujący. Dwukrotne naciśnięcie klawisza modyfikującego blokuje klawisz, dopóki użytkownik nie naciśnie tego samego klawisza modyfikującego po raz trzeci.
Istnieje wiele metod włączania lub wyłączania Sticky Keys w systemie Windows 10. Przyjrzyjmy się im.
Aby włączyć lub wyłączyć lepkie klawisze w systemie Windows 10,
- Naciśnij klawisz Shift pięć razy, aby włączyć lepkie klawisze. Potwierdź operację.
- Odtworzy się dźwięk wskazujący, że funkcja jest teraz włączona.
- Gdy Sticky Keys jest włączone, naciśnij klawisz Shift pięć razy, aby wyłączyć tę funkcję.
- Po wyłączeniu będzie odtwarzany dźwięk o niskim tonie.
Włącz lub wyłącz lepkie klawisze z ustawieniami
- Otworzyć Aplikacja Ustawienia.
- Przejdź do Łatwość dostępu -> Klawiatura.
- Po prawej stronie włącz opcję Naciśnij jeden klawisz na raz, aby uzyskać skróty klawiaturowe aby włączyć lepkie klawisze.
- Możesz dostosować następujące opcje:
- Zezwól klawiszowi skrótu na uruchamianie Sticky Keys
- Pokaż ikonę Sticky Keys na pasku zadań
- Zablokuj klawisz modyfikujący po naciśnięciu dwa razy z rzędu
- Wyłącz lepkie klawisze, gdy dwa klawisze są wciśnięte w tym samym czasie
- Odtwórz dźwięk po naciśnięciu i zwolnieniu klawisza modyfikującego
- Na koniec, aby wyłączyć Sticky Keys, wyłącz opcję Naciśnij jeden klawisz na raz, aby uzyskać skróty klawiaturowe.
Wskazówka: jeśli przypadkowo lub celowo naciśniesz klawisz Shift 5 razy podczas gry, może to zrujnować wrażenia z gry. Możesz uniknąć tego problemu, wyłączając opcję Zezwalaj klawiszowi skrótu na uruchamianie Sticky Keys w Ustawieniach.
Skończyłeś.
Włącz lub wyłącz lepkie klawisze w Panelu sterowania
- Otwórz klasykę Panel sterowania aplikacja.
- Nawigować do Panel sterowania\Ułatwienia dostępu\Centrum ułatwień dostępu\Ułatw obsługę klawiatury.
- Włączyć coś Lepkie klawisze pod Ułatw pisanie.
- Aby dostosować opcje dla Lepkie klawisze, Kliknij Skonfiguruj lepkie klawisze link pod Włącz lepkie klawisze. Otworzy się następna strona.
- Zmień wymagane opcje, kliknij Zastosuj i OK.
Otóż to.
Przedmioty zainteresowania:
- Odtwórz dźwięk dla Caps Lock i Num Lock w systemie Windows 10
- Włącz alerty wizualne dla powiadomień w systemie Windows 10 (Sound Sentry)
- Włącz klawisze dostępu z podkreśleniem dla menu w systemie Windows 10
- Wyłącz skrót klawiaturowy o wysokim kontraście w systemie Windows 10
- Jak włączyć tryb wysokiego kontrastu w systemie Windows 10?
- Zmień grubość kursora w systemie Windows 10
- Jak włączyć śledzenie okien Xmouse w systemie Windows 10?
- Wszystkie sposoby na włączenie Narratora w systemie Windows 10