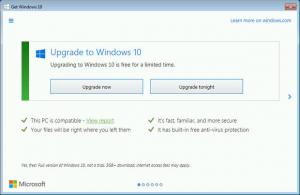Odśwież Firefoksa w systemie Windows 10
Jak odświeżyć Firefoksa w systemie Windows 10
Mozilla Firefox to popularna przeglądarka internetowa typu open source. Jest szybki i stabilny. Czasami jednak może mieć problemy z powodu uszkodzenia profilu użytkownika. Jeśli zawiesza się lub powoduje problemy ze spowolnieniem, takie jak nadmierne zużycie procesora, możesz spróbować odświeżyć przeglądarkę. Odświeżenie go z powrotem do ustawień domyślnych jest jedyną dostępną opcją rozwiązywania problemów w takim scenariuszu.
Firefox 67 to główne wydanie przeglądarki opartej na silniku Quantum. Od 2017 roku Firefox ma silnik Quantum, który jest wyposażony w udoskonalony interfejs użytkownika o nazwie kodowej „Photon”. Przeglądarka nie obsługuje już dodatków opartych na XUL, więc wszystkie klasyczne dodatki są przestarzałe i niekompatybilne. Widzieć
Musi mieć dodatki do Firefox Quantum
Dzięki zmianom dokonanym w silniku i interfejsie użytkownika przeglądarka jest niesamowicie szybka. Interfejs użytkownika Firefoksa stał się bardziej responsywny, a także uruchamia się zauważalnie szybciej. Silnik renderuje strony internetowe znacznie szybciej niż kiedykolwiek w erze Gecko. Ponadto Firefox 67 będzie zawierał główne ulepszenie wprowadzone w silniku Quantum o nazwie
WebRender, który od teraz będzie dostępny dla niewielkiej grupy użytkowników.Jeśli więc zdecydujesz się odświeżyć przeglądarkę Firefox, musisz wiedzieć, co następuje.
Jak działa funkcja Odśwież?
Wszystkie dane osobowe i ustawienia Firefoksa związane z Twoim profilem użytkownika są przechowywane w folderze Profil. Podczas procesu odświeżania Firefoksa tworzony jest nowy folder do przechowywania wszystkich ważnych informacji.
Pamiętaj jednak, że dodatki, które zainstalowałeś ręcznie, są również przechowywane w folderze profilu Firefoksa, w tym rozszerzenia i motywy. Zostaną usunięte. Dodatki przechowywane w innych lokalizacjach, takie jak wtyczki, nie zostaną usunięte, ale ich ustawienia zostaną zresetowane. Wtyczki systemowe, które ręcznie wyłączyłeś, zostaną ponownie włączone.
Firefox zapisze te elementy
- Ciasteczka
- Zakładki
- Słownik osobisty
- Historia przeglądania
- Historia pobierania
- Otwórz okna i karty
- Hasła
- Informacje dotyczące automatycznego wypełniania formularza internetowego
Firefox usunie te elementy
- Uprawnienia strony internetowej
- Rozszerzenia i motywy wraz z danymi rozszerzeń.
- Modyfikacje
- Pamięć DOM
- Dodano wyszukiwarki
- Ustawienia urządzenia i certyfikat bezpieczeństwa
- Ustawienia wtyczki
- Akcje pobierania
- Dostosowania paska narzędzi
- Style użytkownika
Uwaga: po odświeżeniu Firefoksa stary profil Firefoksa zostanie skopiowany do folderu Pulpit w folderze o nazwie Stare dane Firefoksa. Jeśli odświeżenie nie rozwiązało problemu, możesz przywrócić dowolne dane ze starego profilu, kopiując pliki do nowego profilu utworzonego w folderze %AppData%\Mozilla. Jeśli nie potrzebujesz już starego profilu, musisz go usunąć, ponieważ zawiera on poufne informacje.
Aby odświeżyć Firefoksa w systemie Windows 10,
- Otwórz przeglądarkę Firefox.
- Kliknij przycisk hamburgera w menu głównym.
- Z menu głównego wybierz Pomoc.
- Kliknij Informacje o rozwiązywaniu problemów.
- Teraz kliknij Odśwież Firefoksa w prawym górnym rogu strony.
- W oknie dialogowym potwierdzenia kliknij Odśwież Firefoksa przycisk, aby kontynuować. Firefox zamknie się, aby się odświeżyć.
- Na koniec kliknij Skończyć w oknie wyników z listą informacji importowanych do nowego profilu.
Gotowe!
Powiązane artykuły:
- Zapobiegaj zawieszaniu kart przez Firefoksa
- Mozilla włącza rozszerzenie Firefox Monitor w Firefoksie 67
- Firefox 67: indywidualne profile dla jednocześnie instalowanych wersji
- Przypisz skróty klawiaturowe do rozszerzeń w Firefoksie
- Wyłącz reklamy na stronie nowej karty w Mozilla Firefox
- Jak przeszukiwać zakładki w Mozilla Firefox
- Wyłącz rekomendacje rozszerzeń w przeglądarce Mozilla Firefox
- Wyłącz szybkie wyszukiwanie w Firefoksie
- Wyłącz okno dialogowe nowej zakładki w Firefoksie
- Usuń skróty wyszukiwania Top Sites w Firefoksie
- Wyłącz podgląd miniatur Ctrl+Tab w Firefoksie
- Wyłącz aktualizacje w Firefoksie 63 i nowszych
- Włącz zaznaczanie wielu kart w Mozilla Firefox
- Wyłącz automatyczne ponowne otwieranie Firefoksa po ponownym uruchomieniu systemu Windows
- Zmień stronę nowej karty i stronę główną w Mozilla Firefox
- Włącz zamykanie kart za pomocą podwójnego kliknięcia w przeglądarce Firefox