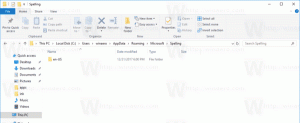Usuń Otwórz w menu kontekstowym nowego okna w systemie Windows 10
Domyślnie aplikacja Eksplorator plików w systemie Windows 10 ma Otworzyć w nowym oknie element menu kontekstowego. Jeśli nie znajdziesz zastosowania tego elementu menu kontekstowego, możesz chcieć się go pozbyć, aby menu kontekstowe było bardziej zwięzłe i przejrzyste. Oto jak można to zrobić.
Reklama
Możliwe jest całkowite usunięcie „Otwórz w nowym oknie” z menu kontekstowego lub wyświetlenie go tylko w rozszerzonym menu kontekstowym. Zobaczmy obie metody.
Aby usunąć Otwórz w nowym oknie z menu kontekstowego w systemie Windows 10, wykonaj następujące czynności.
- Otwórz Edytor rejestru (Zobacz jak).
- Przejdź do następującego klucza rejestru:
HKEY_CLASSES_ROOT Folder powłoka otwórz nowe okno
Wskazówka: możesz uzyskać dostęp do żądanego klucza rejestru jednym kliknięciem.

- Po prawej stronie utwórz nową wartość ciągu o nazwie „ProgrammaticAccessOnly”.
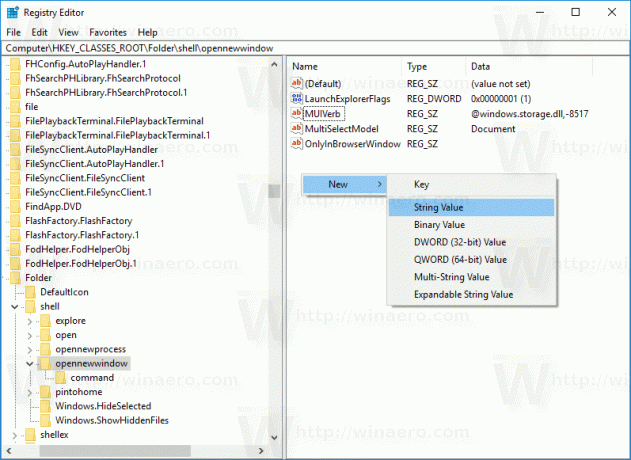

Spowoduje to usunięcie polecenia z menu kontekstowego.
Przed:
Później: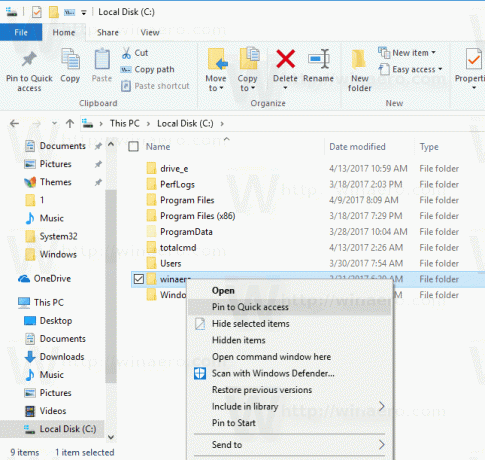
Alternatywnie możesz go ukryć i pokazać tylko w rozszerzonym menu kontekstowym. Polecenia rozszerzonego menu kontekstowego nie są widoczne w trybie normalnym, chyba że naciśniesz i przytrzymasz klawisz Zmiana klawisz na klawiaturze podczas klikania prawym przyciskiem myszy. Oto jak przenieść Otwórz w nowym oknie do rozszerzonego menu.
Aby przenieść Otwórz w nowym oknie w rozszerzonym menu kontekstowym, wykonaj następujące czynności.
- Otwórz Edytor rejestru (Zobacz jak).
- Przejdź do następującego klucza:
HKEY_CLASSES_ROOT Folder powłoka otwórz nowe okno
Wskazówka: możesz uzyskać dostęp do żądanego klucza rejestru jednym kliknięciem.
- Po prawej stronie utwórz wartość ciągu o nazwie „Rozszerzony”.
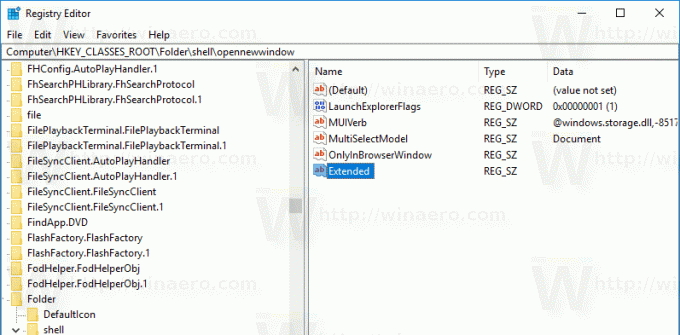
Spowoduje to ukrycie polecenia z menu kontekstowego. Aby to zobaczyć, naciśnij i przytrzymaj Zmiana na klawiaturze, a następnie kliknij prawym przyciskiem myszy dowolny folder w Eksploratorze plików. Pojawi się polecenie.
Zwykłe menu kontekstowe:
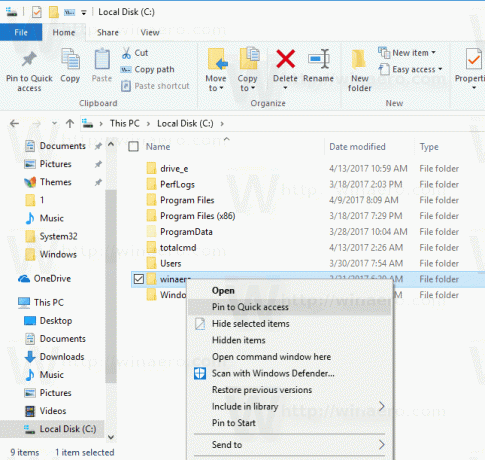
Rozszerzone menu kontekstowe:
Aby zaoszczędzić Twój czas, przygotowałem gotowe do użycia pliki rejestru, które możesz pobrać poniżej. Archiwum ZIP zawiera obie wymienione powyżej poprawki wraz z poprawką cofania.
Pobierz pliki rejestru
Otóż to.