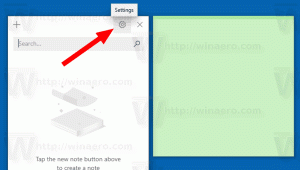Jak przenieść okno poza ekran z powrotem na ekran w systemie Windows 10?
To prawdopodobnie przytrafia się każdemu z nas. Czasami aplikacja uruchamia się normalnie, ale jej główne okno pojawia się poza ekranem. Dzieje się tak często w przypadku aplikacji przenośnych, gdy uruchamiasz je z dysku flash na wyświetlaczu, który ma niższą rozdzielczość wyświetlania niż poprzednia. Oto jak rozwiązać ten problem.
Innym dobrym przykładem sytuacji jest komputer z wieloma wyświetlaczami. Jeśli pracujesz na laptopie z podłączonym zewnętrznym wyświetlaczem, możesz łatwo zapomnieć o oknie na zewnętrznym wyświetlaczu, a następnie go odłączyć. Chociaż zwykle okno powinno zostać przeniesione na główny ekran, czasami pozostaje poza ekranem. Oto jak zwrócić go do domu.
Aby przenieść okno poza ekranem z powrotem na ekran w systemie Windows 10, wykonaj następujące czynności.
- Naciśnij i przytrzymaj klawisz Shift i kliknij prawym przyciskiem myszy ikonę aplikacji na pasku zadań.
- Wybierz Ruszaj się w menu kontekstowym.
- Użyj klawiszy strzałek w lewo, w prawo, w górę iw dół na klawiaturze, aby przesunąć okno. Po przesunięciu okna do żądanej pozycji naciśnij klawisz Enter.
Istnieje alternatywny sposób na osiągnięcie tego samego. Dotyczy tylko klawiatury. Możesz znaleźć to szybciej. Jest to również jedyny sposób na przeniesienie okna, gdy nie ma ono przycisku na pasku zadań, np. jeśli pojawia się tylko w zasobniku systemowym.
Przenieś okno poza ekranem tylko za pomocą klawiatury
- naciskać Alt + Patka i wybierz miniaturę okna aplikacji. Okno aplikacji stanie się aktywne, ale nadal nie będzie widoczne.
- naciskać Alt + Przestrzeń , następnie wciśnij m. To aktywuje Ruszaj się opcja okna.
- Użyj klawiszy strzałek w lewo, w prawo, w górę iw dół, aby przesunąć okno. Po przesunięciu okna do żądanej pozycji naciśnij klawisz Enter.
Wskazówka: Zobacz, jak to zrobić dostosuj Alt + Tab, aby powiększyć miniatury i wyłączyć podgląd podglądu aero na żywo. Zobacz także dwie tajemnice okna dialogowego Alt + Tab w systemie Windows 10, o których możesz nie wiedzieć.
Otóż to.