Włącz lub wyłącz synchronizację profilu w Microsoft Edge
Możesz włączyć lub wyłączyć Synchronizację dla profilu w Microsoft Edge i zmienić jego poszczególne opcje. Microsoft Edge umożliwia synchronizację ustawień i danych przeglądania, w tym ulubionych, preferencji, rozszerzeń, adresów, historii i wielu innych. Jest to realizowane za pośrednictwem konta Microsoft, które przechowuje Twoje dane w chmurze i przesyła je między Twoimi urządzeniami.
Reklama
Używając Edge'a z kontem Microsoft, możesz synchronizacja Twoje ustawienia przeglądania i dane na wielu urządzeniach, na których zalogowałeś się na to samo konto. Umożliwia synchronizację ulubionych, preferencji, zapisanych haseł, automatycznego uzupełniania danych, rozszerzeń i nie tylko.
Jednak to od użytkownika zależy włączenie lub wyłączenie opcji synchronizacji. Jest ona domyślnie włączona, ale możesz wykluczyć poszczególne kategorie danych lub całkowicie ją wyłączyć. Ponadto firma Microsoft może również zbierać nazwę urządzenia, model i dostawcę urządzenia, aby zidentyfikować urządzenia w celu zsynchronizowania danych między nimi. Microsoft twierdzi, że Edge zaszyfruje wszystkie dane i prześle je przez HTTPS. Wykluczeniem tutaj jest przeglądanie w trybie InPrivate i gościa, które nie przechowuje danych przeglądania i nie przesyła niczego na konto Microsoft.
W tym poście dowiesz się, jak włączyć lub wyłączyć Synchronizuj dla profilu w Microsoft Edge i zmień poszczególne opcje synchronizacji.
Aby włączyć lub wyłączyć synchronizację profilu w Microsoft Edge
- Otwórz przeglądarkę Edge.
- Kliknij przycisk Ustawienia (Alt + F) i wybierz Ustawienia z menu.

- Po lewej stronie kliknij Profile.
- W obszarze po prawej stronie kliknij Przełącznik dla profilu, dla którego chcesz włączyć lub wyłączyć synchronizację (jeśli masz wiele profili).
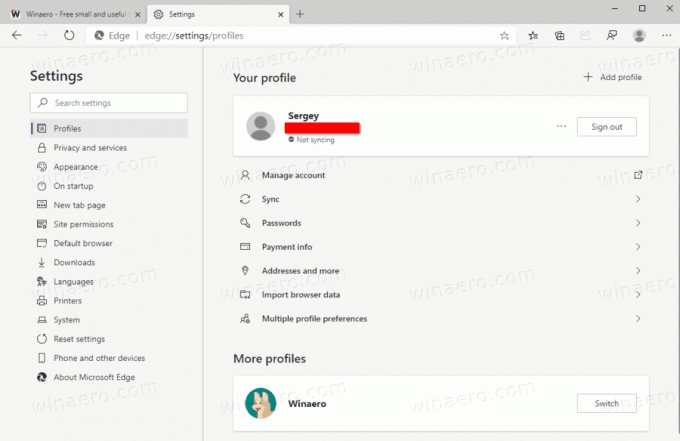
- Kliknij na Synchronizuj element pod nazwą Twojego profilu.
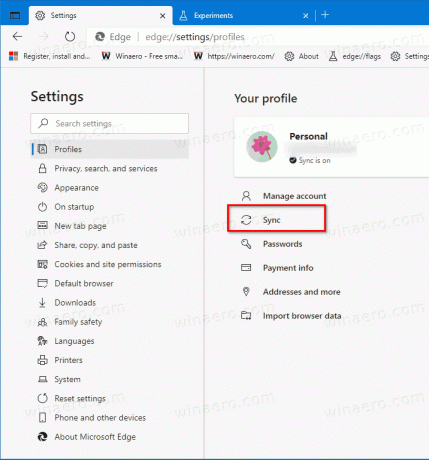
- Kliknij na Włączyć coś przycisk, aby włączyć funkcję synchronizacji.

- Kliknij na Wyłącz synchronizację przycisk, aby wyłączyć włączoną opcję.

Gotowe!
Istnieją również opcje, które możesz zmienić, aby dodać lub wykluczyć poszczególne elementy z synchronizacji.
Zmień indywidualne opcje synchronizacji dla profilu w Microsoft Edge
- Otwórz krawędź.
- Wybierz Ustawienia z menu głównego (Alt+F).
- W Ustawieniach wybierz Profile po lewej.
- Po prawej stronie przełącz się na wymagany profil, jeśli masz więcej niż jeden profil.
- Kliknij na Synchronizuj wpis pod nazwą profilu.
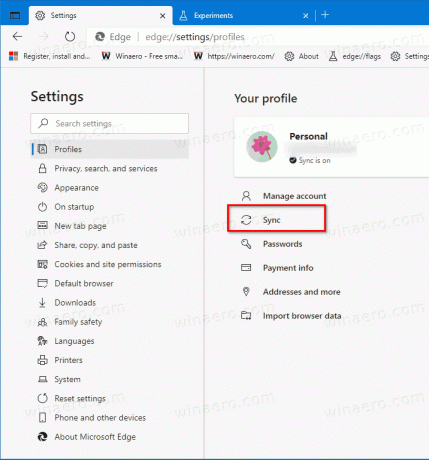
- Włącz lub wyłącz poszczególne opcje synchronizacji dostępne dla tego profilu.
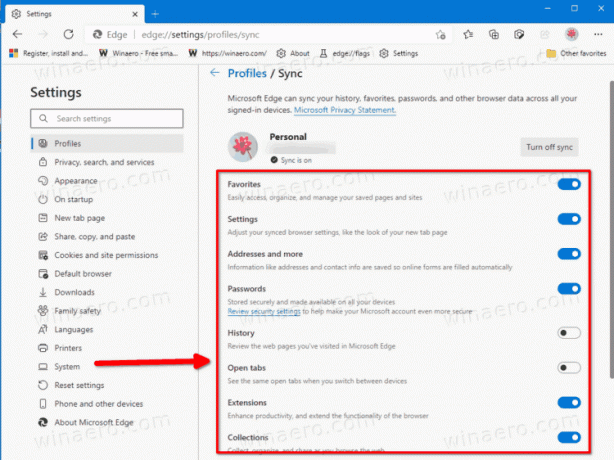
Skończyłeś.
Włączając lub wyłączając poszczególne ustawienia synchronizacji, będziesz mógł wykluczyć określone dane z wysyłania do chmury. Na przykład możesz wykluczyć ustawienia, dzięki czemu Edge można indywidualnie skonfigurować na komputerze stacjonarnym i laptopie, a opcje nie zostaną pomieszane.
Na koniec możesz włączyć lub wyłączyć synchronizację danych dla wszystkich użytkowników w Rejestrze. Chociaż powyższe metody działają na Twoim bieżącym koncie użytkownika, opcja, którą zamierzamy przejrzeć, obejmuje zasady grupy Edge i wpływa na wszystkie konta użytkowników w systemie Windows 10. Możesz to zrobić za pomocą poprawki rejestru.
Wyłącz synchronizację w Edge dla wszystkich użytkowników w rejestrze
- Zamknij przeglądarkę Microsoft Edge.
- Otworzyć Edytor rejestru.
- Otwórz następujący klucz:
HKEY_LOCAL_MACHINE\SOFTWARE\Policies\Microsoft\Edge. Jeśli nie masz tego klucza, po prostu utwórz go ręcznie. Zobacz, jak otwórz ten klucz bezpośrednio. - Po prawej stronie utwórz nową 32-bitową wartość DWORD o nazwie
Synchronizacja wyłączona. Uwaga: nawet jeśli jesteś z 64-bitowym systemem Windows nadal musisz utworzyć 32-bitową wartość DWORD.
- Ustaw jego dane wartości na
1aby na stałe wyłączyć funkcję Edge Sync dla wszystkich użytkowników.
Skończyłeś.
Uwaga: Aby cofnąć powyższą zmianę, po prostu usuń Synchronizacja wyłączona wartość, którą stworzyłeś.
Ponadto, aby zaoszczędzić czas, możesz
Pobierz gotowe do użycia pliki rejestru
Przygotowałem dwa pliki rejestru, których możesz użyć, jeśli chcesz uniknąć ręcznej edycji rejestru. Są one dostępne w archiwum ZIP tutaj:
Pobierz pliki rejestru
Archiwum ZIP zawiera następujące pliki.
-
Wyłącz synchronizację w Microsoft Edge.reg- użyj tego pliku, aby wyłączyć funkcję synchronizacji dla wszystkich użytkowników. -
Włącz synchronizację w Microsoft Edge.reg- ten plik cofnie ograniczenie.
Otóż to.


