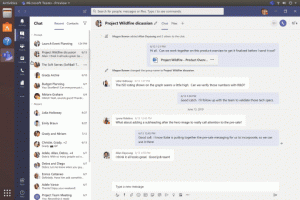Wyłącz czujnik pamięci w systemie Windows 10
System Windows 10 umożliwia automatyczne opróżnianie Kosza, usuwanie plików tymczasowych i usuwanie wielu innych plików w celu zwolnienia miejsca na dysku. Jest to możliwe dzięki funkcji Storage Sense. Jeśli jednak nie jesteś zadowolony z tej nowej funkcji systemu operacyjnego, możesz ją wyłączyć. Można to zrobić za pomocą Ustawień, ulepszeń rejestru lub stosując opcję zasad grupy.
Storage Sense to fajny, nowoczesny zamiennik Oczyszczania dysku. Pozwala zachować określone foldery, zapobiegając ich zbyt dużemu rozmiarowi i automatycznie je czyszcząc. Funkcję Storage Sense można znaleźć w Ustawieniach, w System -> Pamięć.
Zmysł przechowywania może być użyty aby usunąć pliki dziennika aktualizacji systemu Windows, utworzone przez system pliki raportowania błędów systemu Windows, pliki tymczasowe programu antywirusowego Windows Defender, miniatury, tymczasowy Internet Pliki, pakiety sterowników urządzeń, pamięć podręczna DirectX Shader, pobrane pliki programów, pliki optymalizacji dostarczania, stare pliki dziennika systemowego, pliki zrzutu pamięci błędów systemu oraz
minizrzuty, tymczasowe pliki aktualizacji systemu Windows i nie tylko.Jeśli funkcja Storage Sense jest bezużyteczna lub po prostu nie jesteś zadowolony z jej zachowania, możesz ją wyłączyć.
Aby wyłączyć czujnik pamięci w systemie Windows 10, wykonaj następujące czynności.
- otwarty Ustawienia.
- Przejdź do System - Pamięć.
- Wyłącz Zmysł przechowywania opcja po prawej stronie.
Skończyłeś. Alternatywnie możesz zastosować ulepszenie rejestru.
Wyłącz wykrywanie pamięci za pomocą poprawki rejestru
Przede wszystkim upewnij się, że jesteś zalogowany jako Administrator przed kontynuowaniem. Teraz wykonaj następujące czynności.
- Otworzyć Aplikacja Edytor rejestru.
- Przejdź do następującego klucza rejestru.
HKEY_CURRENT_USER\Software\Microsoft\Windows\CurrentVersion\StorageSense\Parameters\StoragePolicy
Zobacz, jak przejść do klucza rejestru jednym kliknięciem.
- Po prawej stronie zmodyfikuj lub utwórz nową 32-bitową wartość DWORD o nazwie 01. Ustaw ją na 0, aby wyłączyć funkcję Storage Sense. Dane wartości 1 umożliwią jej ponowne włączenie.
Uwaga: nawet jeśli jesteś z 64-bitowym systemem Windows nadal musisz utworzyć 32-bitową wartość DWORD. - Aby zmiany wprowadzone przez ulepszenie rejestru zaczęły obowiązywać, musisz Wyloguj się i zaloguj się na swoje konto użytkownika.
Aby zaoszczędzić czas, możesz pobrać następujące gotowe do użycia pliki rejestru.
Pobierz pliki rejestru
Poprawka cofania jest wliczona w cenę.
Na koniec możesz wymusić wyłączenie lub wymusić włączenie funkcji Storage Sense dla wszystkich użytkowników w systemie Windows 10. Można to zrobić za pomocą zasad grupy.
Wyłącz wykrywanie pamięci za pomocą zasad grupy
- otwarty Edytor rejestru.
- Przejdź do następującego klucza rejestru:
HKEY_LOCAL_MACHINE\SOFTWARE\Policies\Microsoft\Windows\StorageSense
Wskazówka: patrz jak przejść do żądanego klucza rejestru jednym kliknięciem.
Jeśli nie masz takiego klucza, po prostu go utwórz.
- Tutaj utwórz nową 32-bitową wartość DWORD AllowStorageSenseGlobalny. Uwaga: nawet jeśli jesteś z 64-bitowym systemem Windows, nadal musisz użyć 32-bitowego DWORD jako typu wartości.
Ustaw ją na 0, aby wyłączyć opcje Storage Sense. - Uruchom ponownie system Windows 10 zastosować ograniczenie i gotowe.
Później możesz usunąć AllowStorageSenseGlobalny wartość, aby umożliwić użytkownikowi sterowanie funkcją Storage Sense.
Możesz także pobrać następujące gotowe do użycia pliki rejestru.
Pobierz pliki rejestru
Pliki można znaleźć w folderze „Zasady grupy”.
Windows 10 Pro i nowszy
Jeśli używasz systemu Windows 10 Pro, Enterprise lub Education wydanie, możesz użyć aplikacji Edytor lokalnych zasad grupy, aby skonfigurować wymienione powyżej opcje za pomocą graficznego interfejsu użytkownika.
- naciskać Wygrać + r klawisze razem na klawiaturze i wpisz:
gpedit.msc
Naciśnij enter.
- Otworzy się Edytor zasad grupy. Iść do
Konfiguracja komputera\Szablony administracyjne\System\Wykrywanie pamięci. Ustaw opcję politykiZezwól na sens pamięcido czego chcesz.
Otóż to!