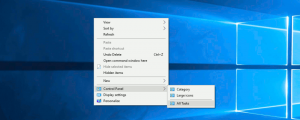Uzyskaj 8 miniatur na stronie nowej karty w Google Chrome
W najnowszej wersji przeglądarki Google Chrome przeprojektowano stronę nowej karty. Liczba podglądów miniatur została znacznie zmniejszona z 8 do 4 pudełek. Jeśli nie jesteś zadowolony z tej zmiany, oto prosty trik, którego możesz użyć, aby zwiększyć liczbę miniatur.
Reklama
Po niezadowoleniu ze zmian, jakie Mozilla nieustannie wprowadza do Firefoksa, jakiś czas temu przerzuciłem się na Chrome (i Chromium na Linuksie). Dzisiaj w końcu zaktualizowałem swoją przeglądarkę do Chromium 64 i byłem zaskoczony zmianą wprowadzoną na stronie nowej karty w przeglądarce.
Oto jak to wygląda:
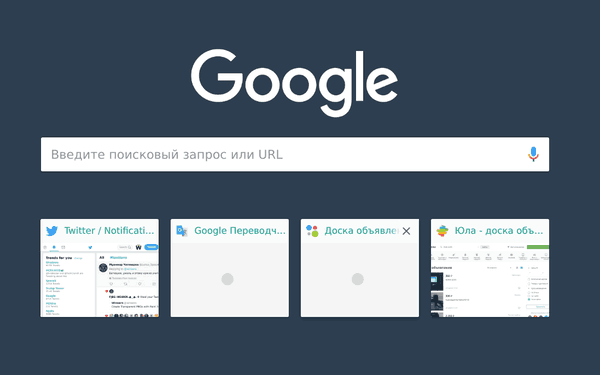
Nowy wygląd strony nowej karty nie jest błędem. Z tego, co widzę, strona nowej karty jest teraz bardziej przyjazna w dotyku. Jego rozmiar został zwiększony, więc miniatury są teraz większe i nie pasują do większości ekranów. Nawet na moim ekranie Full HD widzę tylko 4 miniatury.
Oto trzy obejścia, które znalazłem, aby walczyć z nowym ograniczeniem.
Aby uzyskać 8 miniatur na stronie nowej karty w Google Chrome, wykonaj następujące czynności.
- Otwórz przeglądarkę Chrome.
- Otwórz stronę Nowa karta.
- Naciskaj dalej klawisz kontrolny + - aż zobaczysz 8 miniatur.
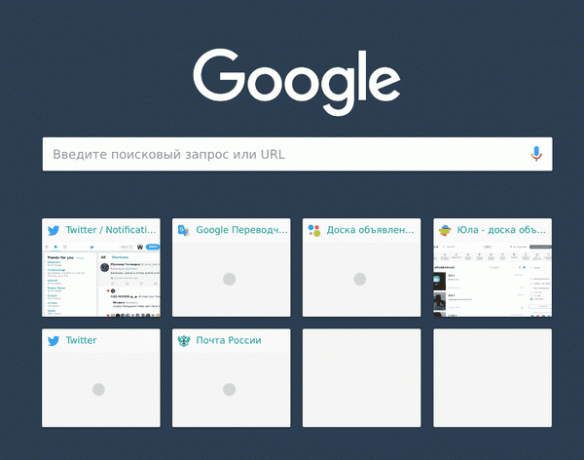
Używając tych skrótów klawiszowych, zmniejszasz stronę nowej karty. W moim przypadku przy powiększeniu 80% widoczne stają się wszystkie miniatury. Aby zresetować poziom powiększenia, naciśnij klawisz kontrolny + 0.
Oczywiście to rozwiązanie nie jest idealne. Wymaga zmiany poziomu powiększenia miniaturek za każdym razem, gdy otwierasz stronę nowej karty.
Alternatywnie możesz zmienić domyślny poziom powiększenia w Ustawieniach. Możesz ustawić poziom powiększenia na 90% lub 80%, ale będziesz mieć problemy z niektórymi witrynami przy tym poziomie powiększenia.
Cóż, istnieje kilka alternatywnych rozwiązań.
Uzyskaj 8 kafelków na stronie nowej karty w Google Chrome
Przede wszystkim możesz zmienić domyślną wyszukiwarkę. Na przykład możesz ustawić https://startpage.com lub https://duckduckgo.com jako dostawca wyszukiwania.
- Otwórz alternatywną usługę wyszukiwania.
- Kliknij prawym przyciskiem myszy pasek adresu w Chrome (omni box) i wybierz Edytuj wyszukiwarki.
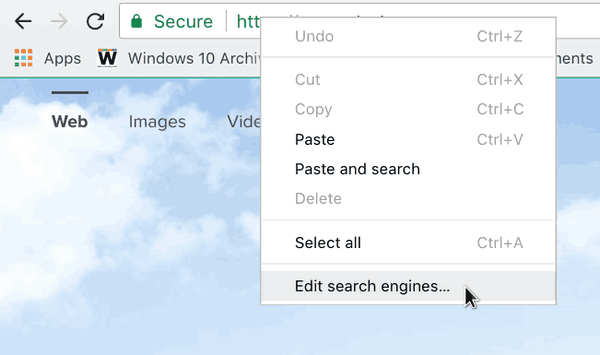
- Wybierz nowego dostawcę wyszukiwania jako domyślną wyszukiwarkę.
- Teraz otwórz stronę nowej karty. Pole wyszukiwania zniknie. Zamiast tego otrzymasz 8 miniaturek witryn internetowych.
Drugim rozwiązaniem jest zainstalowanie rozszerzenia strony nowej karty innej firmy, takiego jak Nowa karta ponownie załadowana. Przywraca klasyczny wygląd strony Nowa karta. Jeśli jesteś zadowolony z jego wyglądu, to ta opcja będzie dla Ciebie najlepsza.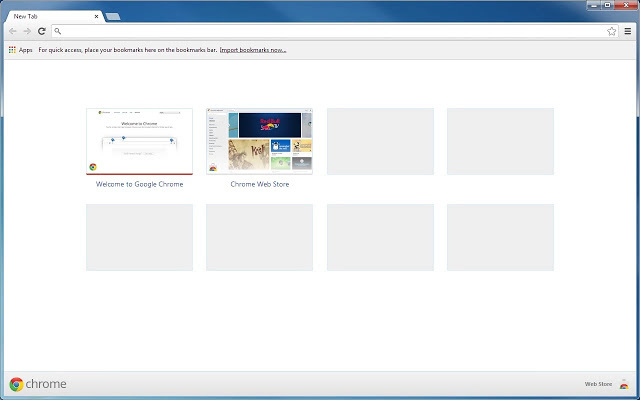
Otóż to.