Spraw, aby Google Chrome zapytał przed zakończeniem (potwierdzenie wyjścia)
Dzisiaj zobaczymy, jak sprawić, by Google Chrome zapytał przed zamknięciem. Domyślne zachowanie tej przeglądarki może być nieco irytujące dla użytkownika, ponieważ może zostać przypadkowo zamknięta. Zmieńmy to i sprawmy, aby wyświetlało ostrzeżenie przed zamknięciem.
Reklama
Google Chrome jest znany z tego, że nie ma opcji potwierdzenia podczas zamykania przeglądarki w systemie Windows. To naprawdę dziwne, bo pod macOS odpowiednia opcja jest dostępna bezpośrednio w menu aplikacji. Ale co z wersją Windows? Z jakiegoś powodu programiści go nie uwzględnili.
Bardzo łatwo jest przypadkowo zamknąć przeglądarkę Chrome jednym nieprawidłowym kliknięciem myszy lub przyciskiem klawisz kontrolny + Q skrót klawiszowy. Jeśli ci się to przydarzyło, nie panikuj. Gdy następnym razem otworzysz Chrome, naciśnij następującą sekwencję na klawiaturze: klawisz kontrolny + Zmiana + T. Spowoduje to przywrócenie kart z ostatniej sesji przeglądania.
Spraw, aby Google Chrome pytał przed zakończeniem
Istnieje rozwiązanie, aby przeglądarka wyświetlała okno dialogowe z ostrzeżeniem przed jej zamknięciem. Specjalna strona internetowa, po otwarciu, może wyświetlić komunikat ostrzegawczy za pomocą kodu JavaScript. Możesz sam spróbować. Otwórz następującą stronę internetową:
Zapobiegaj Zamknij
Teraz spróbuj zamknąć przeglądarkę Chrome. Wynik będzie następujący:

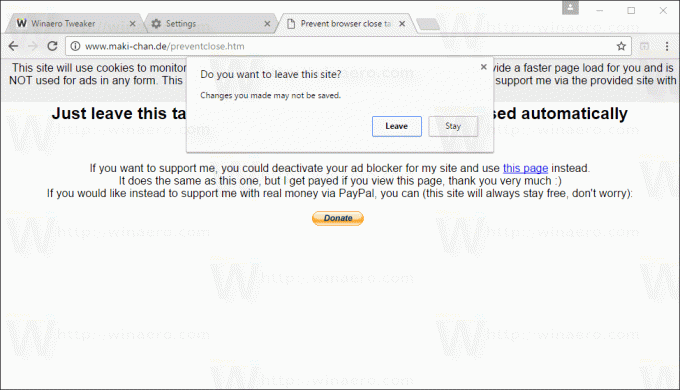 Możesz dodać tę stronę do swoich stron głównych, aby została załadowana automatycznie lub przypiąć kartę ze stroną. Główną ideą jest pozostawienie tej strony otwartej podczas sesji przeglądania, aby przypadkowo nie zamknąć przeglądarki.
Możesz dodać tę stronę do swoich stron głównych, aby została załadowana automatycznie lub przypiąć kartę ze stroną. Główną ideą jest pozostawienie tej strony otwartej podczas sesji przeglądania, aby przypadkowo nie zamknąć przeglądarki.
Za tą sztuczką kryje się tylko jeden wiersz kodu JavaScript, który wykorzystuje „window.onbeforeunload" wydarzenie. To bardzo proste i sprytne rozwiązanie.
Jeśli nie jesteś zadowolony z przypięcia zewnętrznej strony internetowej lub naciśnięcia klawiszy skrótu, możesz wykonać następujące czynności. Możliwe jest ustawienie przeglądarki Chrome, aby automatycznie przywracała wcześniej otwarte karty. Oto jak można to zrobić.
W Chrome kliknij przycisk menu z trzema kropkami. Menu pojawi się po prawej stronie.
Kliknij Ustawienia, aby otworzyć kartę Ustawienia: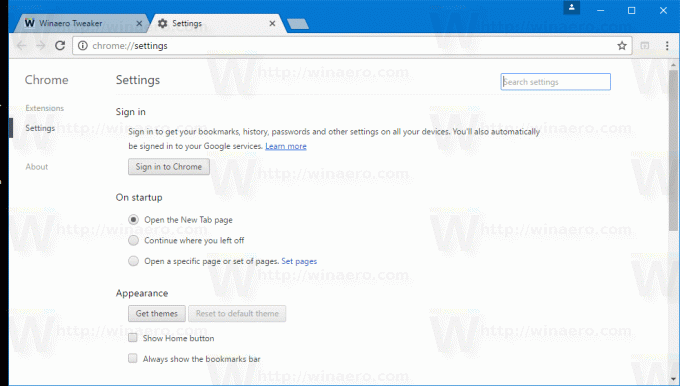
W sekcji „Po uruchomieniu” włącz opcję „Kontynuuj w miejscu, w którym przerwałeś”:
Spowoduje to przywrócenie poprzednich kart przy następnym uruchomieniu przeglądarki Google Chrome.

