Jak usunąć Skanowanie za pomocą Windows Defender z menu kontekstowego w Windows 10?
Jak mogłeś już zauważyć, w systemie Windows 10 w wersji 1511 firma Microsoft zaimplementowała element menu kontekstowego dla programu Windows Defender. Teraz można jednym kliknięciem skanować wybrane pliki i foldery w Eksploratorze plików, klikając prawym przyciskiem myszy i uruchamiając program Windows Defender. Jeśli nie chcesz tego elementu menu czasowego/kontekstowego „Skanuj za pomocą programu Windows Defender”, oto jak możesz go bezpiecznie usunąć.
Reklama
Istnieje kilka powodów, dla których możesz chcieć pozbyć się wspomnianego elementu menu kontekstowego. Na przykład możesz używać alternatywnego oprogramowania antywirusowego, które wyłącza Defender i udostępnia własny element menu kontekstowego do skanowania plików i folderów. Albo możesz mieć całkowicie wyłączył Windows Defender i nie potrzebujesz elementu menu kontekstowego.
Aby usunąć wpis Skanuj za pomocą Windows Defender z menu kontekstowego w systemie Windows 10
, możesz użyć gotowych do użycia plików rejestru, które stworzyłem dla Twojej wygody. Dołączony jest również plik cofania.Pobierz pliki rejestru
Aby usunąć element menu kontekstowego Skanuj za pomocą Windows Defender w systemie Windows 10, kliknij dwukrotnie plik o nazwie „usuń skanowanie za pomocą Windows Defender.reg”.
Aby przywrócić element menu kontekstowego, kliknij dwukrotnie plik o nazwie „przywróć skanowanie za pomocą Windows Defender.reg”. Przywróci ustawienia domyślne.
Oto jak to działa.
Element menu kontekstowego jest reprezentowany przez następujący wpis rejestru.
Dla plików:
HKEY_CLASSES_ROOT\*\shellex\ContextMenuHandlers\EPP
W przypadku folderów:
HKEY_CLASSES_ROOT Katalog Shellex ContextMenuHandlers EPP
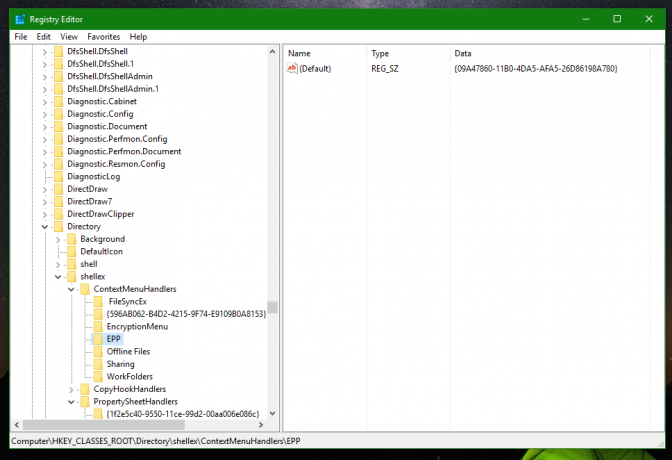 Po usunięciu podklucza EPP pozycja menu kontekstowego zniknie. Jest bezpieczny i niczego nie złamie.
Po usunięciu podklucza EPP pozycja menu kontekstowego zniknie. Jest bezpieczny i niczego nie złamie.
Przed:
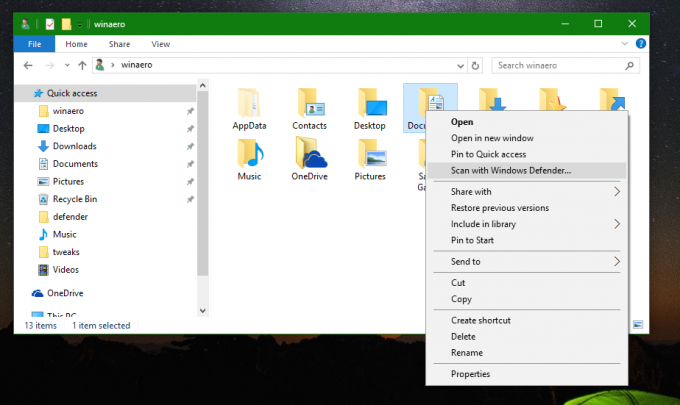 Później:
Później:
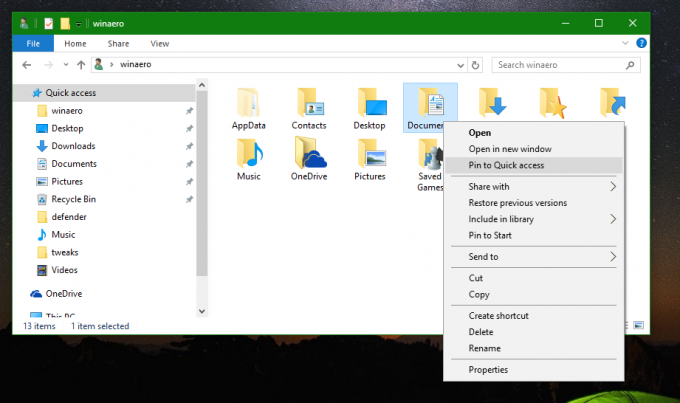 Aby go przywrócić, musisz ponownie utworzyć podklucz EPP i ustawić jego domyślną wartość ciągu na „{09A47860-11B0-4DA5-AFA5-26D86198A780}” lub po prostu dwukrotnie kliknąć dostarczony przeze mnie gotowy do użycia plik reg.
Aby go przywrócić, musisz ponownie utworzyć podklucz EPP i ustawić jego domyślną wartość ciągu na „{09A47860-11B0-4DA5-AFA5-26D86198A780}” lub po prostu dwukrotnie kliknąć dostarczony przeze mnie gotowy do użycia plik reg.
Aby zaoszczędzić czas, użyj Winaero Tweaker. Ma odpowiednią opcję w Menu kontekstowym\Usuń domyślne elementy: Możesz pobrać aplikację tutaj: Pobierz Winaero Tweakera.
Możesz pobrać aplikację tutaj: Pobierz Winaero Tweakera.
To wszystko.

