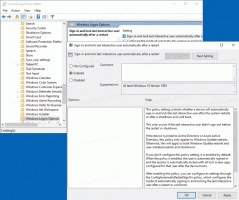Jak znaleźć system plików dysku w systemie Windows 10?
Windows 10 obsługuje kilka systemów plików od razu po zainstalowaniu. Niektóre z nich są starsze i istnieją głównie w celu zapewnienia kompatybilności wstecznej, inne są nowoczesne i nie są szeroko stosowane. W tym artykule wyjaśniono różne metody, za pomocą których można znaleźć system plików, w którym są sformatowane dyski.
Reklama
System plików to specjalny sposób przechowywania i organizowania informacji na różnych nośnikach pamięci, w tym dyskach twardych, dyskach SSD, pamięciach USB i innych urządzeniach. Umożliwia przechowywanie, modyfikowanie i odczytywanie plików i folderów do aplikacji i systemu operacyjnego zainstalowanego na komputerze.
Formatując wewnętrzny dysk twardy lub dysk flash, przygotowujesz go do użycia jako nośnika pamięci przez system operacyjny. Podczas tego procesu tworzony jest system plików. Wszystkie informacje przechowywane na dysku lub partycji zostaną usunięte.
Windows 10 obsługuje FAT, FAT32, exFAT, NTFS i ReFS systemy plików bez użycia dodatkowego oprogramowania.
Mają różne cechy i właściwości. Na przykład FAT i FAT32 to starsze systemy plików. FAT obsługuje maksymalny rozmiar woluminu 4 GB, FAT32 obsługuje 32 GB. Systemy plików FAT mają również ograniczenia dotyczące maksymalnego rozmiaru pliku. NTFS to jedyny system plików, który obsługuje kompresję i szyfrowanie plików oraz ma zaawansowane funkcje.
Istnieje wiele metod wyszukiwania systemu plików używanego na dyskach. Oto jak.
Aby znaleźć system plików dysku w systemie Windows 10, wykonaj następujące czynności.
- Otwórz Eksplorator plików i przejdź do folderu Ten komputer.
- Kliknij dysk prawym przyciskiem myszy i wybierz Właściwości z menu kontekstowego.

- We Właściwościach zobaczysz system plików dysku na karcie Ogólne.
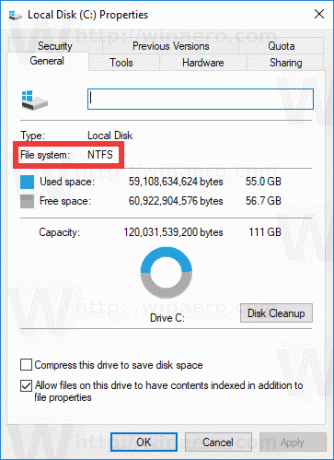
Ta metoda jest najłatwiejsza i najszybsza.
Alternatywnie możesz użyć narzędzia Diskpart, Zarządzanie dyskami lub PowerShell.
Znajdź system plików dysku z Diskpart
- naciskać Wygrać + r Klucze.
- W polu Uruchom wpisz dyskpart i naciśnij klawisz Enter.
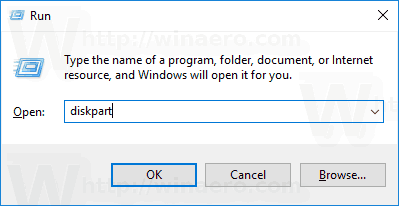
- W Diskpart wpisz polecenie
objętość listy.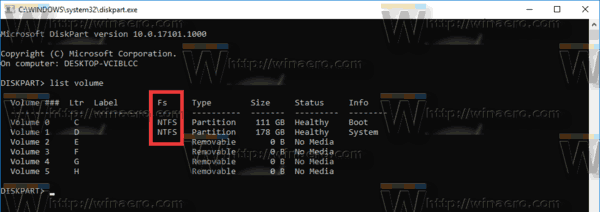
- W danych wyjściowych znajdziesz system plików dla każdego dysku podłączonego do komputera.
Diskpart działa również w środowisku preinstalacji systemu Windows, dzięki czemu można go używać podczas różnych zadań konserwacyjnych.
Znajdź system plików dysku z Zarządzanie dyskami
- naciskać Wygrać + x klawisze razem lub kliknij prawym przyciskiem myszy przycisk Start.
- W menu Win+X wybierz Zarządzanie dyskiem

- Zobacz wartości w kolumnie System plików.

Na koniec istnieje metoda określania systemu plików dla każdego dysku podłączonego do komputera za pomocą języka skryptowego PowerShell.
Znajdź system plików dysku za pomocą PowerShell
- otwarty PowerShell jako administrator.
- Rodzaj
uzyskać objętośći naciśnij klawisz Enter. - W danych wyjściowych zobacz wartości w kolumnie FileSystemType.

Jak widać, bardzo łatwo jest określić system plików dla twoich dysków. Możesz użyć dowolnej metody.
Otóż to.