Zmień prędkość przewijania myszy w systemie Windows 10
W systemie Windows 10 możesz zmienić liczbę linii, które aktywny dokument będzie przewijał przy każdym ruchu kółka myszy. Możesz także przewijać tekst o jeden ekran na raz. Oto jak można to zrobić.
Reklama
Możesz użyć klasycznego apletu Właściwości myszy, nowoczesnej aplikacji Ustawienia lub ulepszenia rejestru, aby skonfigurować liczbę linii dla funkcji przewijania kółkiem myszy w systemie Windows 10. Przyjrzyjmy się wszystkim tym metodom.
Aby zmienić prędkość przewijania myszy w systemie Windows 10, wykonaj następujące czynności.
- Otworzyć Aplikacja Ustawienia.
- Iść do Urządzenia -> Mysz.
- Po prawej wybierz Wiele linii na raz pod Obróć kółko myszy, aby przewinąć.
- Dostosuj położenie suwaka, aby określić liczbę wierszy od 1 do 100 na raz. Domyślnie jest ustawiony na 3.
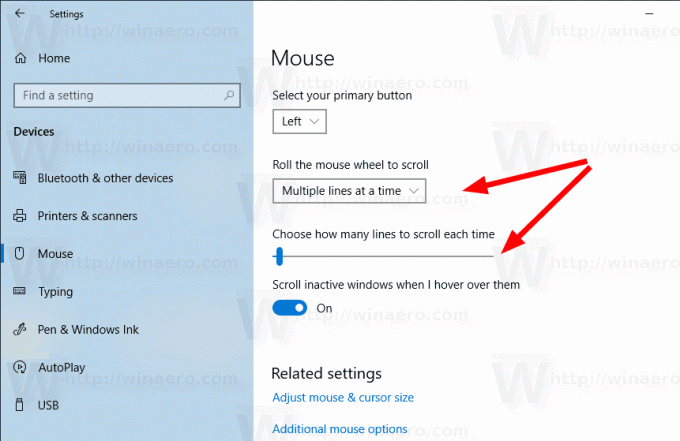
- Aby skonfigurować kółko myszy do przewijania o jeden ekran naraz, wybierz Jeden ekran na raz z Obróć kółko myszy, aby przewinąć Lista rozwijana.
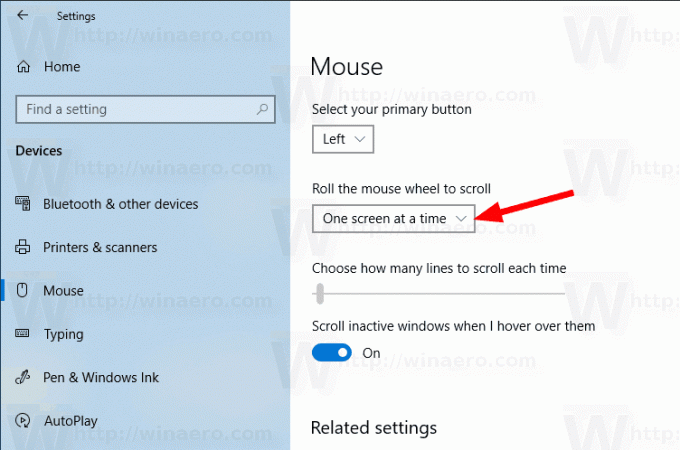
Skończyłeś. Możesz zamknąć aplikację Ustawienia.
Zmień szybkość przewijania myszy za pomocą właściwości myszy
- Otworzyć klasyczny Panel Sterowania.
- Iść do Panel sterowania\Sprzęt i dźwięk.
- Kliknij na Mysz połączyć.
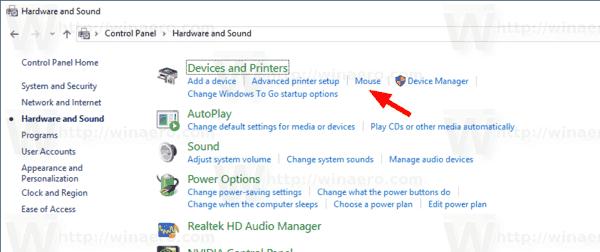
- W następnym oknie dialogowym otwórz kartę Koło.
- Skonfiguruj Przewijanie pionowe opcje. Ustaw żądaną liczbę wierszy do przewijania naraz lub włącz Jeden ekran na raz opcja.

Skończyłeś.
Zmień prędkość przewijania myszy za pomocą poprawki rejestru
- Otworzyć Aplikacja Edytor rejestru.
- Przejdź do następującego klucza rejestru.
HKEY_CURRENT_USER \ Panel sterowania \ Mysz
Zobacz, jak przejść do klucza rejestru jednym kliknięciem.
- Po prawej stronie zmodyfikuj wartość ciągu (REG_SZ) o nazwie WheelScrollLines.
- Ustaw jego dane wartości na liczbę od 1 do 100, aby określić liczbę wierszy do przewijania naraz.
- Aby włączyć opcję Jeden ekran na raz, ustawić WheelScrollLines do -1.
- Aby zmiany wprowadzone przez ulepszenie rejestru zaczęły obowiązywać, musisz Wyloguj się i zaloguj się na swoje konto użytkownika.
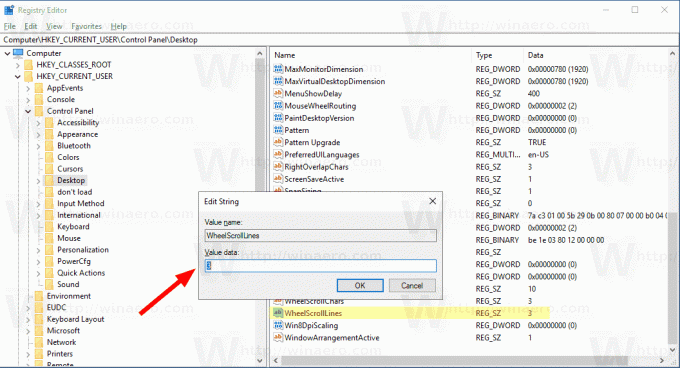
Otóż to.


