Jak wyczyścić częste foldery i ostatnie pliki w systemie Windows 10?
Zaktualizowana aplikacja Eksplorator plików w systemie Windows 10 ma nową domyślną lokalizację o nazwie Szybki dostęp. W obecnej kompilacji zawiera dwie sekcje: Częste foldery i Ostatnie pliki. Użytkownicy, którzy dbają o swoją prywatność, mogą nie być zadowoleni z tej funkcji aplikacji Eksplorator plików. Dla tych użytkowników istnieją dwa rozwiązania. Pierwszym z nich jest otwórz ten komputer zamiast szybkiego dostępu w systemie Windows 10 jak omówiliśmy wcześniej. Drugim jest wyczyszczenie ostatnich plików i częstych folderów w Szybkim dostępie. Oto jak możesz to zrobić.
Reklama
Lokalizacja szybkiego dostępu w Eksploratorze plików ma zastąpić funkcję Ostatnie pliki w menu Start w starszych wersjach systemu Windows. W systemie Windows 10 nie ma łatwego sposobu na dostęp do klasyczny folder „Ostatnie pliki” z dowolnego miejsca w interfejsie użytkownika z wyjątkiem szybkiego dostępu. Za każdym razem, gdy użytkownik musi sprawdzić swoją ostatnią aktywność na plikach, będzie musiał otworzyć Eksploratora.
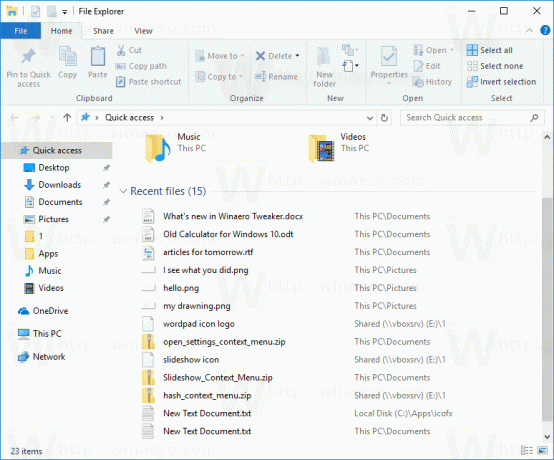
System Windows 10 przechowuje ostatnie elementy i częste foldery w następującej lokalizacji.
%APPDATA%\Microsoft\Windows\Ostatnie elementy

Możesz usunąć całą jego zawartość, aby wyczyścić często używane foldery i pliki. Jednak zaleca się korzystanie z GUI w sposób opisany poniżej.
Aby wyczyścić częste foldery i ostatni plik w systemie Windows 10, wykonaj następujące czynności.
- Otwórz ten komputer w Eksploratorze plików.
- W interfejsie użytkownika wstążki Eksploratora kliknij Plik -> Zmień folder i opcje wyszukiwania.
 Jeśli masz wyłączył wstążkę za pomocą narzędzia takiego jak Wyłącznik wstążki Winaero, naciśnij F10 -> kliknij menu Narzędzia - Opcje folderów.
Jeśli masz wyłączył wstążkę za pomocą narzędzia takiego jak Wyłącznik wstążki Winaero, naciśnij F10 -> kliknij menu Narzędzia - Opcje folderów. - Wskazówka: możesz dodać przycisk Opcje folderów do paska narzędzi szybkiego dostępu. Zobacz następujący artykuł: Jak dodać dowolne polecenie wstążki do paska narzędzi szybkiego dostępu Eksploratora plików.
- Okno Opcje folderów zostanie otwarte na karcie Ogólne. W sekcji Prywatność kliknij Jasne przycisk. Spowoduje to wyczyszczenie zarówno częstych folderów, jak i list ostatnich plików.
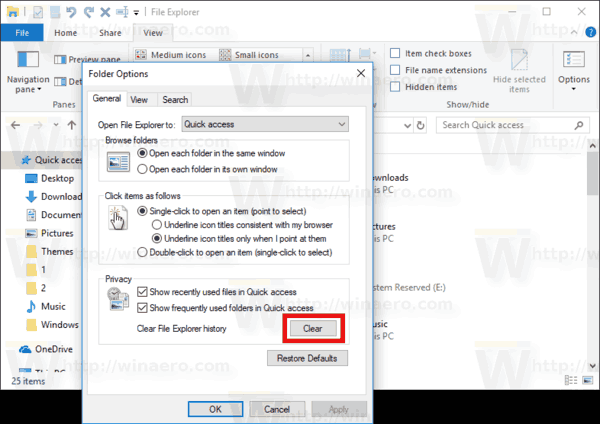
Alternatywnie możesz użyć aplikacji Ustawienia.
Wyczyść często używane foldery i ostatnie pliki za pomocą ustawień
Aby wyczyścić Częste foldery i Ostatnie pliki za pomocą ustawień, wykonaj następujące czynności.
- Otworzyć Aplikacja Ustawienia.

- Przejdź do Personalizacja -> Start.
- Po prawej wyłącz opcję Pokaż ostatnio otwierane elementy na listach szybkiego dostępu w menu Start lub na pasku zadań.
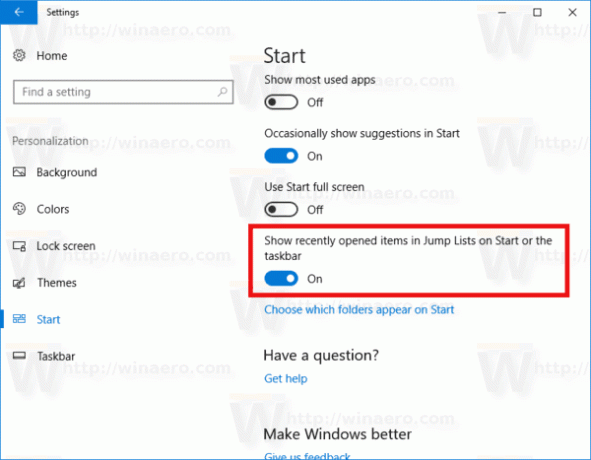
- Włącz opcję z powrotem.
Ta prosta operacja wyczyści listy przeskoków wraz z częstymi folderami i ostatnimi plikami.
Otóż to.

