Sprawdź dysk systemowy pod kątem błędów w systemie Windows 10
Sprawdzanie dysku systemowego pod kątem błędów jest niezbędnym zadaniem, gdy chcesz rozwiązać różne problemy z systemem operacyjnym i systemem plików. Jeśli napotkasz błędy odczytu lub zapisu dysku w systemie Windows 10 lub problemy z wydajnością podczas wykonywania operacji dyskowych, dobrym pomysłem jest sprawdzenie dysku systemowego pod kątem błędów.
Reklama
 Błędy dysku zwykle wskazują, że coś jest nie tak z systemem plików. Mogą być spowodowane różnymi przyczynami, od niewłaściwego wyłączania po fizyczne uszkodzenie powierzchni dysku, jeśli jest to dysk twardy. Aby sprawdzić, czy Twój dysk ma błędy systemu plików, musisz to sprawdzić.
Błędy dysku zwykle wskazują, że coś jest nie tak z systemem plików. Mogą być spowodowane różnymi przyczynami, od niewłaściwego wyłączania po fizyczne uszkodzenie powierzchni dysku, jeśli jest to dysk twardy. Aby sprawdzić, czy Twój dysk ma błędy systemu plików, musisz to sprawdzić.Możesz najpierw sprawdzić informacje dostarczane przez system Windows. Jeśli z dyskiem występuje jakiś problem, który system Windows może wykryć, zgłosi to w Panelu sterowania zabezpieczenia i konserwacji systemu Windows 10 (nazywanym Centrum akcji w systemie Windows 8 i Windows 7). Aby sprawdzić te informacje, wykonaj następujące kroki:
- Otwórz panel sterowania.
- Przejdź do następującego apletu:
Panel sterowania\System i zabezpieczenia\Zabezpieczenia i konserwacja
- W sekcji „Stan dysku” zobaczysz aktualny stan swoich dysków. W moim przypadku Windows 10 nie zgłasza żadnych problemów:

Do sprawdź dysk pod kątem błędów systemu plików w systemie Windows 10, musisz wykonać następujące czynności:
- Otwórz wiersz polecenia jako Administrator (instancja z podwyższonym poziomem uprawnień). Widzieć jak otworzyć wiersz poleceń z podwyższonym poziomem uprawnień w systemie Windows 10?.

- Wpisz następujące polecenie w wierszu polecenia z podwyższonym poziomem uprawnień, który właśnie otworzyłeś:
chkdsk /F litera dysku:
Zastąp część DriveLetter rzeczywistą literą dysku lub partycji, którą chcesz sprawdzić. Na przykład następujące polecenie wykona sprawdzenie błędów na dysku D:
chkdsk /F D:
Jeśli dysk nie jest używany, rozpocznie się sprawdzanie dysku i operacje naprawy. Jeśli dysk jest używany, program Chkdsk wyświetli monit, czy wymusić demontaż lub zaplanować sprawdzenie dysku do następnego rozruchu.
Zaplanuj kontrolę dysku przy następnym rozruchu
Chkdsk można uruchomić na dysku systemowym w trybie tylko do odczytu, jednak w celu naprawienia błędów dysk musi zostać odmontowany przez wszystkie inne programy, które mają do niego dostęp. Na dysku, na którym działa system operacyjny Windows, polecenie Chkdsk /F można wykonać tylko przed następnym uruchomieniem, ponieważ dysk jest używany przez pliki systemu operacyjnego. Możesz sprawdź dysk systemowy pod kątem błędów w systemie Windows 10 wykonując następujące polecenie:
chkdsk /F C:
Zobaczysz następujące dane wyjściowe:
Po naciśnięciu klawisza Y w celu potwierdzenia żądania program Chkdsk zostanie uruchomiony następnym razem przed całkowitym uruchomieniem systemu Windows 10.

Będziesz mógł ją anulować w określonym czasie (możesz dostosować ten czas zgodnie z opisem w artykule) Zmień limit czasu Chkdsk podczas rozruchu systemu Windows 10):
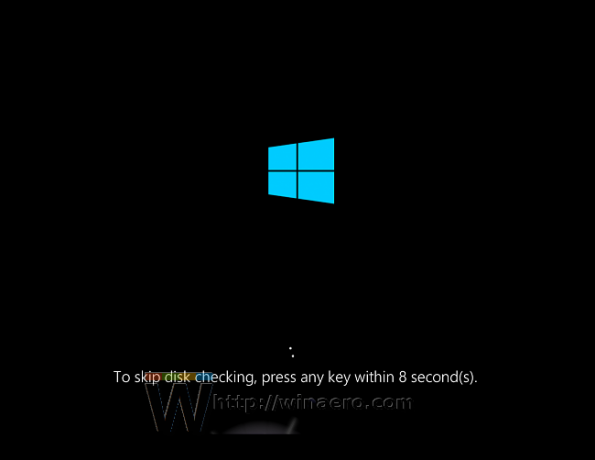
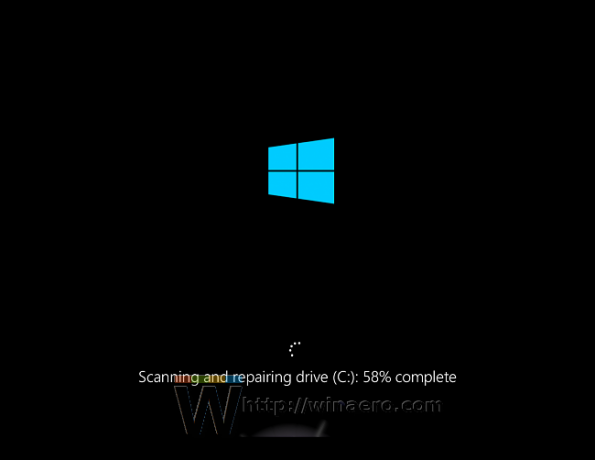
Anuluj zaplanowaną kontrolę jazdy
Jeśli zmienisz zdanie, możesz anulować zaplanowane sprawdzanie dysku przed ponownym uruchomieniem systemu Windows 10. W wierszu polecenia z podwyższonym poziomem uprawnień uruchom następujące polecenia:
- Aby sprawdzić, czy sprawdzanie dysku jest zaplanowane ręcznie przy ponownym uruchomieniu, uruchom następujące polecenie:
chkntfs c:
Dane wyjściowe poinformują Cię, czy chkdsk / F został użyty do ręcznego zaplanowania sprawdzania dysku, w przeciwnym razie zgłosi, że dysk nie ma ustawionego „brudnego” bitu.
- Aby anulować zaplanowane sprawdzanie dysku, wpisz następujące polecenie:
chkntfs /x C:
Dane wyjściowe będą wyglądać następująco:
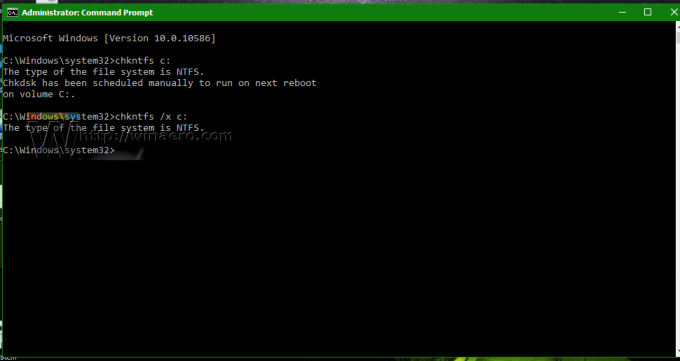
Otóż to. Po zakończeniu sprawdzania dysku przez program chkdsk możesz znaleźć jego wyniki, wykonując czynności opisane tutaj: Jak znaleźć wyniki chkdsk w systemie Windows 10?


