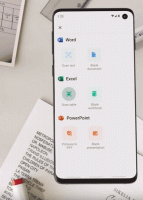Jak ukryć wszystkie ikony pulpitu w systemie Windows 10?
Twój Pulpit to specjalny folder, który pokazuje wybraną przez Ciebie tapetę tła oraz pliki, foldery, dokumenty, skróty i wszystkie inne elementy, które przechowujesz. Pojawia się za każdym razem, gdy logujesz się do systemu Windows. Dzisiaj zobaczymy, jak szybko ukryć zawartość pulpitu.
Wskazówka: we wcześniejszych wersjach systemu Windows na pulpicie były domyślnie włączone ważne ikony — ten komputer, sieć, panel sterowania i folder plików użytkownika. Wszystkie były domyślnie widoczne. Jednak we współczesnych wersjach systemu Windows Microsoft ukrył większość tych ikon. W systemie Windows 10 domyślnie na pulpicie znajduje się tylko Kosz. Ponadto menu Start systemu Windows 10 nie zawiera linków do tych ikon. Klasyczne ikony pulpitu możesz włączyć w następujący sposób:
Włącz ikony pulpitu w systemie Windows 10
Aby ukryć wszystkie ikony pulpitu w systemie Windows 10, możesz wykonać następujące czynności.
- Zminimalizuj wszystkie otwarte okna i aplikacje. Możesz użyć Wygrać + D lub Wygrać + m klawisze skrótu. Alternatywnie możesz kliknąć pasek zadań prawym przyciskiem myszy i wybrać "Pokaż pulpit" z menu kontekstowego lub kliknąć lewym przyciskiem myszy koniec paska zadań.
- Kliknij prawym przyciskiem myszy puste miejsce na pulpicie i wybierz Widok - Pokaż ikony pulpitu. To polecenie przełączy widoczność ikon pulpitu.
To całkiem proste.
W zależności od środowiska produkcyjnego może być konieczne wyłączenie ikon pulpitu dla wszystkich użytkowników w Active Directory/domenie, określonego użytkownika na komputerze lub dla wszystkich użytkowników komputera. W takim przypadku możesz użyć specjalnego elementu zasad grupy lub ulepszenia rejestru. Przyjrzyjmy się im.
Jeśli używasz systemu Windows 10 Pro, Enterprise lub Education wydanie, możesz użyć aplikacji Edytor lokalnych zasad grupy.
Ukryj wszystkie ikony pulpitu w systemie Windows 10 za pomocą zasad grupy
- naciskać Wygrać + r klawisze razem na klawiaturze i wpisz:
gpedit.msc
Naciśnij enter.
- Otworzy się Edytor zasad grupy. Iść do Konfiguracja użytkownika\Szablony administracyjne\Pulpit. Włącz opcję zasad Ukryj i wyłącz wszystkie elementy na pulpicie jak pokazano niżej.
Ukryj wszystkie ikony pulpitu w systemie Windows 10 za pomocą poprawki rejestru
- otwarty Edytor rejestru.
- Przejdź do następującego klucza rejestru:
HKEY_CURRENT_USER\Software\Microsoft\Windows\CurrentVersion\Policies\Explorer
Wskazówka: patrz jak przejść do żądanego klucza rejestru jednym kliknięciem.
Jeśli nie masz takiego klucza, po prostu go utwórz.
- Tutaj utwórz nową 32-bitową wartość DWORD Brak pulpitu. Uwaga: nawet jeśli jesteś z 64-bitowym systemem Windows, nadal musisz użyć 32-bitowego DWORD jako typu wartości.
Ustaw ją na 1, aby ukryć ikony pulpitu. - Aby zmiany wprowadzone przez ulepszenie rejestru zaczęły obowiązywać, musisz Wyloguj się i zaloguj się ponownie na swoje konto użytkownika.
Później możesz usunąć wartość NoDesktop, aby umożliwić użytkownikowi korzystanie z ikon pulpitu.
Aby zastosować tę opcję dla wszystkich użytkowników, upewnij się, że: zalogowany jako Administrator przed kontynuowaniem.
Następnie przejdź do następującego klucza rejestru:
HKEY_LOCAL_MACHINE\Software\Microsoft\Windows\CurrentVersion\Policies\Explorer
Utwórz tutaj tę samą wartość, NoDesktop, jak opisano powyżej.
Wskazówka: możesz szybko przełączaj się między HKCU i HKLM w Edytorze rejestru systemu Windows 10.