Windows 11 Dodaj profile terminali Windows do menu kontekstowego
W systemie Windows 11 można dodać profile terminali systemu Windows do menu kontekstowego w Eksploratorze plików. Dzięki temu będziesz mógł uruchomić go w bieżącym folderze bezpośrednio z żądanym profilem, bez przełączania się do niego.
Reklama
Windows Terminal to najnowsza aplikacja konsolowa, dostępna w nowoczesnych wersjach systemu Windows 10 i Windows 11. Jest teraz fabrycznie zainstalowany, więc nie musisz go ręcznie pobierać. Aplikacja Windows Terminal ujednolica wiersz poleceń, różne wersje PowerShell i WSL w jednym narzędziu i umożliwia ich jednoczesne uruchamianie. Każda sesja konsoli działa na osobnej karcie. Obsługuje przezroczystość, obrazy tła, emoji w tekście i wykorzystuje akcelerację GPU do rysowania danych wyjściowych. W systemie Windows 11 aplikacja Terminal jest dostępna po wyjęciu z pudełka i służy jako główny punkt wejścia do aplikacji konsolowych.
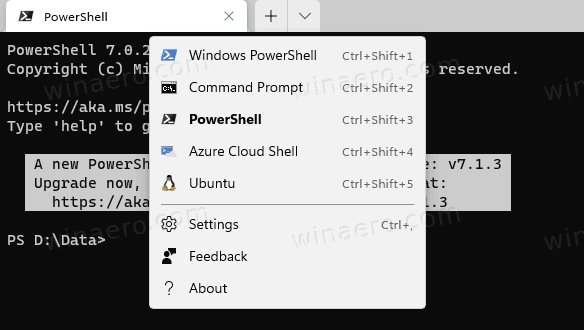
Oprócz wielu metod, aby otwórz Terminal Windows w systemie Windows 11 możesz dodać jeszcze jedną opcję. Będziesz mógł otworzyć Terminal Windows bezpośrednio do żądanego profilu z menu kontekstowego bezpośrednio w bieżącym folderze.

Będzie zawierał wpisy umożliwiające bezpośrednie otwarcie wiersza polecenia, dwie wersje PowerShell i WSL w podanej lokalizacji folderu.
Dodaj profile terminali Windows do menu kontekstowego w Windows 11
- Pobierz archiwum ZIP z tego linku.
- Wypakuj jego zawartość do dowolnego folderu. Możesz umieścić pliki bezpośrednio na pulpicie.
- Kliknij dwukrotnie na Dodaj Otwórz w kaskadowym menu kontekstowym terminala Windows.reg plik, aby go scalić.
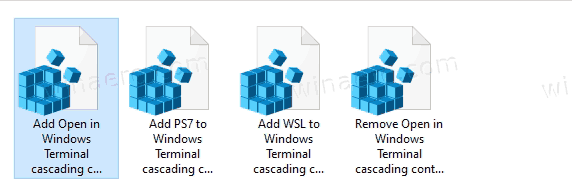
- Jeśli masz zainstalowane Ubuntu na WSL i chcesz mieć go w menu profilu, kliknij dwukrotnie Dodaj WSL do kaskadowego menu kontekstowego terminala Windows.reg.
- Wreszcie, jeśli masz PowerShell 7, możesz dodać jego profil, klikając dwukrotnie Dodaj PS7 do menu kontekstowego Windows Terminal.reg plik.
- Aby później usunąć te elementy z Eksploratora plików, użyj dostarczonego pliku Usuń kaskadowe menu kontekstowe Windows Terminal.reg.
Skończyłeś. Jeśli nie planujesz usuwania menu kontekstowych, możesz bezpiecznie usunąć pobrane pliki REG.
Korzystanie z Winaero Tweakera
Alternatywą dla plików REG, możesz po prostu włączyć jedną opcję w Winaero Tweaker i natychmiast uruchomić menu kontekstowe. Umożliwi również dodanie tych samych opcji uruchamiania Windows Terminal jako Administrator.

Więc pobierz Tweaker Winaero i zainstaluj. Pod Menu kontekstowe > Terminal Windows, włącz opcje menu kontekstowego, które chcesz mieć.
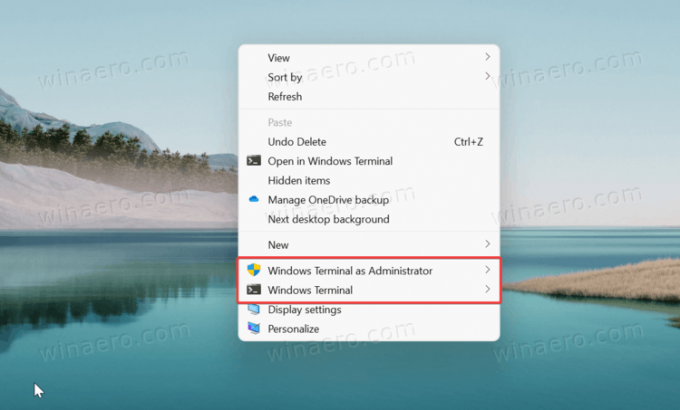
Jak to działa
Terminal Windows zawiera specjalny „alias”, wt.exe. Menu kontekstowe używa tego aliasu do uruchamiania poleceń ze wstępnie wybranymi profilami.
-
wt.exe -d folder\ścieżkaaby uruchomić Terminal Windows z domyślnym profilem w bieżącym folderze z Eksploratora plików. -
wt.exe -p "Wiersz polecenia" -d folder\ścieżka- aby otworzyć Terminal Windows przy użyciu domyślnego profilu „Wiersz polecenia”. -
wt.exe -p "Windows PowerShell" -d folder\ścieżka- aby otworzyć domyślny profil Windows PowerShell w Terminalu Windows do bieżącej lokalizacji folderu itp.
Jeśli wpisy menu kontekstowego nie działają dla Ciebie, upewnij się, że masz włączony alias Windows Terminal. Otwórz ustawienia systemu Windows (Wygrać + i) i przejdź do aplikacji > aplikacje i funkcje > aliasy wykonywania aplikacji.
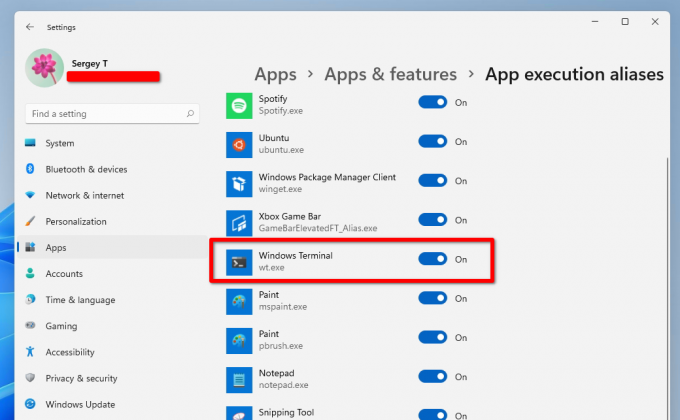
Upewnij się, że opcja Terminal Windows (wt.exe) jest włączona!
Otóż to.

