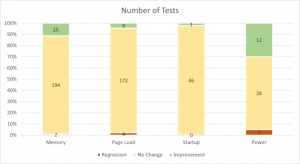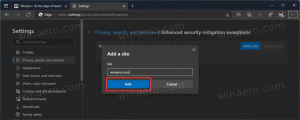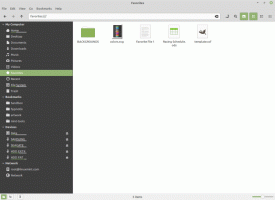Opróżnij kosz automatycznie w systemie Windows 10
System Windows ma specjalną lokalizację o nazwie Kosz, w której usunięte pliki i foldery są tymczasowo przechowywane, więc użytkownik może przywrócić przypadkowo usunięte rzeczy lub usunąć je na stałe. W tym artykule zobaczymy, jak zautomatyzować proces czyszczenia Kosza w systemie Windows 10.
Reklama
 W systemie Windows 10 istnieje specjalny cmdlet PowerShell, który służy do prawidłowego opróżniania Kosza. Jeśli utworzysz skrót, który wykonuje to polecenie cmdlet PowerShell, będziesz mógł wyczyścić Kosz przy każdym uruchomieniu komputera lub zgodnie z harmonogramem.
W systemie Windows 10 istnieje specjalny cmdlet PowerShell, który służy do prawidłowego opróżniania Kosza. Jeśli utworzysz skrót, który wykonuje to polecenie cmdlet PowerShell, będziesz mógł wyczyścić Kosz przy każdym uruchomieniu komputera lub zgodnie z harmonogramem.Oto jak można to zrobić.
- naciskać Wygrać + r klawisze skrótów razem na klawiaturze, aby otworzyć okno dialogowe Uruchom. Wpisz lub skopiuj i wklej następujące informacje w polu Uruchom:
powłoka: Uruchomienie
 Powyższy tekst to specjalne polecenie powłoki co sprawia, że Eksplorator plików bezpośrednio otwiera folder Autostart.
Powyższy tekst to specjalne polecenie powłoki co sprawia, że Eksplorator plików bezpośrednio otwiera folder Autostart.
- Kliknij tutaj prawym przyciskiem myszy, aby utworzyć nowy skrót. Wpisz następujące polecenie w polu tekstowym Cel:
cmd.exe /c "echo Y|PowerShell.exe -NoProfile -Command Clear-RecycleBin"
Zobacz poniższy zrzut ekranu:

- Nazwij swój skrót jako „Opróżnij Kosz” i określ ikonę, jeśli chcesz.

Po wykonaniu powyższych kroków możesz ponownie uruchomić komputer i otworzyć folder Kosza. Będzie pusta.
Za tą sztuczką kryje się nowe polecenie cmdlet Clear-RecycleBin, które czyści zawartość Kosza. W połączeniu z poleceniem konsoli "echo Y" otrzymuje automatyczne potwierdzenie.
Zamiast automatycznie opróżniać Kosz przy każdym uruchomieniu systemu Windows 10, możesz zaplanować odpowiednie zadanie w Harmonogramie zadań.
- Otwórz panel sterowania.
- Przejdź do Panelu sterowania \ System i zabezpieczenia \ Narzędzia administracyjne.
- W nowo otwartym oknie kliknij dwukrotnie skrót „Harmonogram zadań”:

- W lewym okienku kliknij element „Biblioteka harmonogramu zadań”:

- W prawym okienku kliknij link "Utwórz zadanie":

- Otworzy się nowe okno zatytułowane „Utwórz zadanie”. Na karcie „Ogólne” określ nazwę zadania. Wybierz łatwo rozpoznawalną nazwę, np. „Opróżnij kosz”. Możesz również uzupełnić opis, jeśli chcesz.

- W sekcji „Konfiguruj dla” wybierz „Windows 10”:

- Przejdź do zakładki „Wyzwalacze”. Tam kliknij przycisk „Nowy...”.
Zdefiniuj tutaj żądany czas opróżnienia Kosza.
- Teraz przejdź do zakładki Akcje. Dodaj nową akcję, klikając przycisk „Nowy... przycisk".
W Program/skrypt wpisz następujące polecenie:cmd.exe
W polu „Dodaj argumenty (opcjonalnie)” wpisz lub skopiuj i wklej następujący tekst:
/c "echo Y|PowerShell.exe -NoProfile -Command Clear-RecycleBin"

 Skończyłeś.
Skończyłeś.
Aktualizacja: Począwszy od kompilacji 15014, w Ustawieniach pojawiła się nowa opcja. Otwórz Ustawienia i przejdź do System -> Pamięć. Znajdziesz tam opcję o nazwie „Storage Sense”. Włącz to i gotowe. 
Pliki przechowywane w Koszu przez ponad 30 dni zostaną usunięte na przykład w ramach tego czyszczenia.
Użytkownik może dostosować to zachowanie. Aby to zrobić, kliknij link „Zmień sposób zwalniania miejsca” pod przełącznikiem.

Powiązana strona zostanie otwarta: Otóż to.
Otóż to.