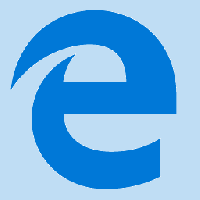Odzyskaj Classic Paint w Aktualizacji twórców systemu Windows 10
Jak my ostatnio omówione, począwszy od Aktualizacji twórców systemu Windows 10, firma Microsoft porzuciła starą dobrą aplikację Paint i zastąpiła ją nową nowoczesną aplikacją „Paint 3D”. Wiele osób nie jest zadowolonych z tej zmiany, ponieważ stary plik mspaint.exe ładował się szybciej, był bardziej użyteczny dla użytkowników myszy/klawiatury i pozwalał użytkownikowi szybko wkleić obraz, przyciąć go i zapisać. Jeśli chcesz odzyskać klasyczną aplikację MS Paint w systemie Windows 10, jest to możliwe. W tym artykule dowiesz się, jak odzyskać Classic Paint w systemie Windows 10 (aplikacja Windows 8/Windows 7 Paint).
Do pobierz klasyczną aplikację Win32 Paint z interfejsem użytkownika Windows 8/Windows 7 w Windows 10, możesz użyć co najmniej trzech metod. Metoda 1 i metoda 2 mogą przestać działać w dowolnym momencie, metoda 3 to trwałe rozwiązanie, które może przetrwać aktualizacje kompilacji. Przyjrzyjmy się im.
No to ruszamy.
- Metoda 1. Odinstaluj aplikację Paint 3D, aby przywrócić klasyczną aplikację
- Metoda 2. Zastosuj poprawkę rejestru, aby przywrócić klasyczną aplikację Paint
- Metoda 3. Pobierz program instalacyjny dla Classic Paint dla Windows 10
Metoda 1. Po prostu odinstaluj aplikację Paint 3D
Jak nasz czytelnik "Jakub H." zasugerował, możesz po prostu usunąć aplikację Paint 3D Preview. Spowoduje to przywrócenie klasycznej aplikacji Paint. Niestety ta metoda przestanie działać w Windows 10 Creators Update RTM, gdy zostanie wydana w 2017 roku.
W chwili pisania tego tekstu najnowsza wersja „Creators Update” systemu Windows 10 to kompilacja 14971. Pozwala usunąć Paint 3D. Wykonaj następujące czynności, aby przywrócić klasyczną aplikację Paint:
- Otwórz ustawienia.
- Przejdź do System - Aplikacje i funkcje.
- Wybierz aplikację Paint 3D z listy i kliknij „Odinstaluj”.
Spowoduje to przywrócenie klasycznej aplikacji Paint, przynajmniej w kompilacji 14971 systemu Windows 10.
Metoda 2. Zastosuj poprawkę rejestru, aby przywrócić klasyczną aplikację Paint
Możesz przywrócić klasyczny Paint w Windows 10 Creators Update za pomocą prostego dostrojenia rejestru. Wykonaj następujące czynności.
- otwarty Edytor rejestru.
- Przejdź do następującego klucza rejestru:
HKEY_LOCAL_MACHINE\Software\Microsoft\Windows\CurrentVersion\Applets\Paint\Settings
Wskazówka: możesz uzyskać dostęp do dowolnego żądanego klucza rejestru jednym kliknięciem. Jeśli ten klucz nie istnieje, po prostu go utwórz.
- Utwórz 32-bitowy parametr DWORD o nazwie Wyłącz ModernPaintBootstrap. Ustaw jego dane wartości na 1.
Spowoduje to wyłączenie programu uruchamiającego Paint 3D i przywrócenie klasycznej aplikacji Paint.
Użyj dostarczonych plików rejestru, aby zaoszczędzić czas:
Pobierz pliki rejestru
Ponownie, ta metoda przestanie działać później w wersji Windows 10 Creators Update.
Metoda 3. Pobierz program instalacyjny dla Classic Paint dla Windows 10
- Pobierz program instalacyjny dla Classic Paint dla Windows 10 stąd:
Klasyczna farba dla Windows 10
- Uruchom instalator. Będzie to wyglądać tak:
- Postępuj zgodnie z jego instrukcjami. Po zakończeniu znajdziesz skrót do starej dobrej aplikacji Paint w menu Start:
- Po uruchomieniu otrzymasz znajomą aplikację:
Skończyłeś. Aplikacja Paint zostanie całkowicie odświeżona, m.in. będziesz mógł uruchomić go jako „mspaint.exe” z okna dialogowego Uruchom, z pola wyszukiwania paska zadań lub z Cortany. Będzie miał ten sam język interfejsu użytkownika, co twój system operacyjny.
Umożliwiłem aplikacji Paint „przetrwanie” po sfc /scannow, Windows Update i tak dalej. Żadne pliki systemowe nie zostaną zastąpione.
Jeśli zdecydujesz się powrócić do aplikacji Modern Paint 3D, po prostu odinstaluj Classic Paint z aplikacji Ustawienia \ Odinstaluj program, jak pokazano na poniższym zrzucie ekranu:
Pakiet obsługuje następujące języki:
Otóż to!