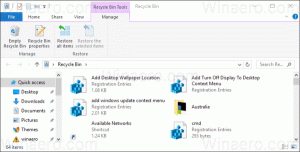Jak zmienić domyślną akcję zamykania pokrywy w systemie Windows 10?

Oto, jak zmienić domyślną akcję zamykania Lid w systemie Windows 10. Ustawienie Lid Close Action to specjalna opcja zasilania, która pozwala określić domyślną akcję, która zostanie wykonana po zamknięciu pokrywy laptopa. Możesz ustawić jedną z następujących akcji: uśpij, hibernuj, zamknij się lub po prostu nic nie rób.
W systemie Windows 10 istnieją 3 metody, których można użyć, aby to określić. W tym poście dowiesz się, jak zmienić domyślną akcję dla zdarzenia zamknięcia pokrywy na laptopie w systemie Windows 10.
Zmień domyślną akcję zamykania pokrywy w opcjach zasilania
- Kliknij prawym przyciskiem ikonę baterii na pasku zadań i wybierz Opcje mocy z menu.
- Kliknij Wybierz, co zamknięcie pokrywy łączy po lewej.
- Kliknij Zmień ustawienia, które są obecnie niedostępne.
- w Kiedy zamykam pokrywę rozwijanego menu, wybierz żądaną akcję dla obu Na baterii oraz Podłączony tryby. Pamiętaj, że musisz mieć Hibernacja włączona aby mieć dostępną akcję Hibernacja.
- Kliknij Zapisz zmianyi gotowe.
Alternatywnie istnieje kilka metod, których możesz użyć do zmiany zamknięcia pokrywy z wiersza polecenia. Możesz to zrobić dla aktualnego (aktywnego) schematu zasilania lub dla konkretnego planu zasilania, który może być inny niż obecny.
Zmień domyślną akcję zamykania pokrywy w wierszu polecenia
- Otwórz wiersz polecenia.
- Wpisz następujące polecenie, aby zmienić akcję zamykania pokrywy, gdy na baterii:
powercfg -setdcvalueindex SCHEME_CURRENT 4f971e89-eebd-4455-a8de-9e59040e7347 5ca83367-6e45-459f-a27b-476b1d01c936. - Zrobić to samo dla Podłączonywpisz polecenie:
powercfg -setacvalueindex SCHEME_CURRENT 4f971e89-eebd-4455-a8de-9e59040e7347 5ca83367-6e45-459f-a27b-476b1d01c936. - Zastępować z odpowiednią wartością z poniższej tabeli i naciśnij klawisz Enter, aby uruchomić polecenie.
- Teraz wpisz i uruchom polecenie
powercfg -SetActive SCHEME_CURRENTaby system Windows 10 zastosował zmianę schematu zasilania i gotowe.
Wybierz wymaganą wartość ACTION_ID z tej tabeli.
| ACTION_ID | Akcja |
|---|---|
| 0 | Nic nie robić |
| 1 | Spać |
| 2 | Hibernować |
| 3 | Zamknięcie |
Oto, jak możesz określić domyślną akcję zamykania pokrywy dla określonego planu zasilania za pomocą wiersza polecenia i powercfg.
Ustaw działanie zamykania pokrywy dla określonego planu zasilania w wierszu polecenia
- Otwórz wiersz polecenia.
- Wpisz i uruchom
powercfg /Lpolecenie, aby wyświetlić dostępne schematy zasilania. Plan mocy czynnej ma * po prawej stronie jego nazwy. - Zanotuj
GUIDwartość, jak 8c5e7fda-e8bf-4a96-9a85-a6e23a8c635c planu zasilania, do którego chcesz zastosować zmianę. - Wpisz to polecenie, aby ustawić akcję zamykania pokrywy dla akcji zamykania pokrywy przy zasilaniu z baterii:
powercfg -setdcvalueindex.4f971e89-eebd-4455-a8de-9e59040e7347 5ca83367-6e45-459f-a27b-476b1d01c936 - Następujące polecenie zmienia akcję zamykania pokrywy dla Podłączony:
powercfg -setdcvalueindex.4f971e89-eebd-4455-a8de-9e59040e7347 5ca83367-6e45-459f-a27b-476b1d01c936 - Zastępować
z zanotowaną wartością GUID schematu zasilania. Zastępować z tabeli w poprzednim rozdziale. - Zrestartuj swój komputer aby system Windows 10 zastosował zmianę.
Otóż to.