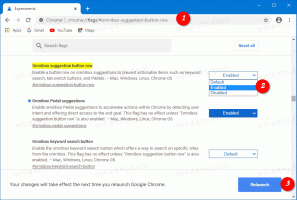Polecenia menu kontekstowego Kopiuj do i Przenieś do
W systemie Windows 10 możesz dodać polecenia Kopiuj do i Przenieś do do menu kontekstowego Eksploratora plików. Chociaż te polecenia są dostępne na Wstążce, warto mieć je bezpośrednio w menu prawego przycisku myszy, aby uzyskać szybszy dostęp. Zobaczmy, jak można to zrobić.
Reklama
ten Polecenie Kopiuj do menu kontekstowego jest przeznaczony do kopiowania wybranych plików i folderów do folderu docelowego, który może wybrać użytkownik.
ten polecenie menu kontekstowego Przenieś do działa podobnie, ale przenosi wybrane elementy z jednego miejsca do drugiego.
Jak wspomniano wcześniej, te polecenia są dostępne na Wstążce w Eksploratorze plików systemu Windows 10: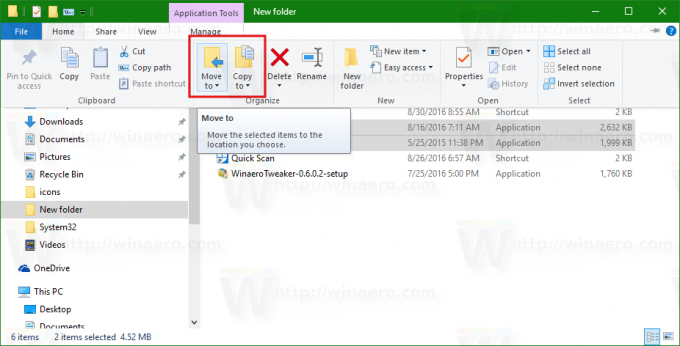
Posiadanie ich w menu kontekstowym może przyspieszyć codzienne zadania związane z zarządzaniem plikami. Są szczególnie przydatne dla użytkowników, którzy wolą wyłącz interfejs wstążki w Eksploratorze plików systemu Windows 10. Oto, co musisz zrobić, aby dodać te polecenia do menu kontekstowego.
Dodaj Kopiuj do i Przenieś do w menu kontekstowym Eksploratora plików
- otwarty Edytor rejestru.
- Przejdź do następującego klucza:
HKEY_CLASSES_ROOT\AllFilesystemObjects\shellex\ContextMenuHandlers
Wskazówka: patrz Jak przejść do żądanego klucza rejestru za pomocą jednego kliknięcia?
- Tutaj utwórz nowy podklucz, używając następujących nazw:
 - dla polecenia Przenieś do utwórz nowy podklucz o nazwie {C2FBB631-2971-11d1-A18C-00C04FD75D13}.
- dla polecenia Przenieś do utwórz nowy podklucz o nazwie {C2FBB631-2971-11d1-A18C-00C04FD75D13}.
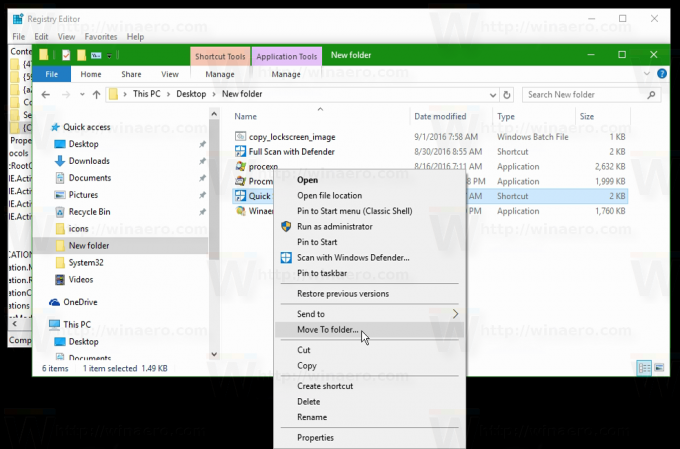
- dla polecenia menu kontekstowego Kopiuj do utwórz nowy podklucz o nazwie {C2FBB630-2971-11D1-A18C-00C04FD75D13}.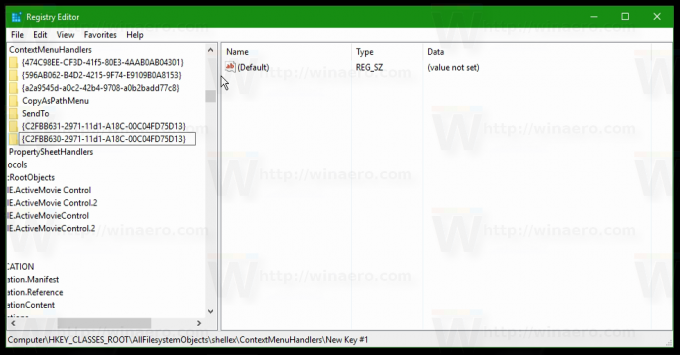
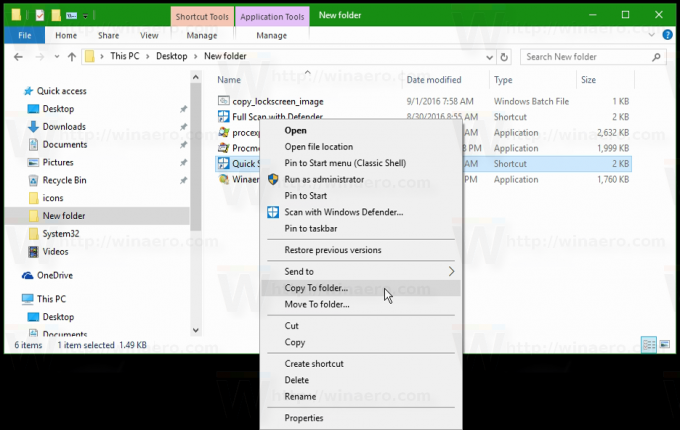
Teraz możesz wybrać jeden lub więcej plików i folderów w Eksploratorze plików i kliknąć je prawym przyciskiem myszy. Polecenia będą dostępne bezpośrednio w menu kontekstowym, jak pokazano powyżej.
Aby zaoszczędzić Twój czas, przygotowałem gotowe do użycia pliki rejestru, które możesz pobrać stąd:
Pobierz pliki rejestru
Obejrzyj poniższy film, aby zobaczyć wszystko, o czym wspomniano powyżej w akcji:
Wskazówka: możesz subskrybować nasz kanał YouTube TUTAJ.
Uwaga: ta sztuczka działa również w Windows 7, Windows 8 i Windows 8.1.
Czy uważasz, że te polecenia są przydatne? Czy dodasz je do menu kontekstowego? Powiedz nam w komentarzach!