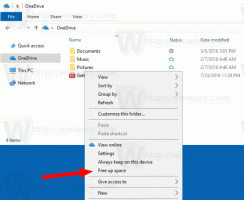Zrób zrzut ekranu w systemie Windows 10 bez użycia narzędzi innych firm
Windows 10 oferuje różne opcje robienia zrzutów ekranu bez użycia narzędzi innych firm. Odkryjmy je, aby w pełni wykorzystać zalety nowoczesnej wersji systemu Windows.
Reklama
Bardzo często, gdy proszę użytkowników moich aplikacji o zrobienie zrzutu ekranu w celu rozwiązania problemów, które mają, są zdezorientowani. Część z nich nie wie, jak zrobić zrzut ekranu, dlatego postanowiłem napisać ten artykuł.
Użyj skrótu klawiszowego Win + Print Screen

Na klawiaturze naciśnij Wygraj + Drukuj ekran klawisze jednocześnie. (Uwaga: jeśli używasz laptopa lub tabletu, może on mieć klawisz Fn i tekst klawisza Print Screen na twoim klawiatura może być zamknięta w pudełku, z inną funkcją przypisaną do tego samego klawisza, gdy nie jest przytrzymany Fn w dół. Oznacza to, że należy przytrzymać klawisz Fn, aby użyć funkcji zawartej w ramce. Więc jeśli Win + Print Screen nie działa, spróbuj Win + Fn + Print Screen).
Twój ekran będzie przyciemniony przez pół sekundy, a następnie powróci do normalnej jasności. Teraz otwórz następujący folder:
Ten komputer \ zdjęcia \ zrzuty ekranu

System Windows automatycznie zapisze go w pliku o nazwie Zrzut ekranu (
Użyj tylko klawisza PrtScn (Print Screen):
Naciśnij tylko klawisz PrtScn (Print Screen) na klawiaturze. Zawartość ekranu zostanie przechwycona do schowka.
Otwórz Paint i naciśnij Ctrl + V lub kliknij Wklej na karcie Strona główna Wstążki, aby wstawić zawartość schowka. Następnie dokonasz dowolnych zmian i zapiszesz zrzut ekranu w pliku.
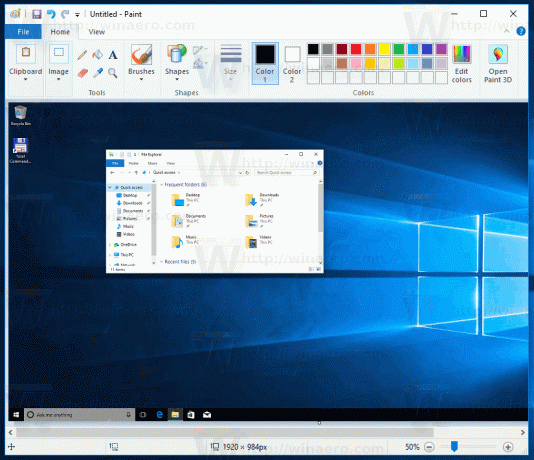
Wskazówka: jeśli naciśniesz Alt+Wydrukuj ekran, do schowka zostanie przechwycone tylko aktywne okno na pierwszym planie, a nie cały ekran. Ponadto, jak wspomniano powyżej, jeśli klawiatura wymaga użycia klawisza Fn w celu użycia funkcji Print Screen, w razie potrzeby użyj klawiszy Fn+Print Screen lub Fn+Alt+Print Screen. Dodatkowa wskazówka: zobacz, jak to zrobić dodaj dźwięk do zrzutu ekranu PrintScreen w systemie Windows 10.
Dodatkowa wskazówka: zobacz, jak to zrobić dodaj dźwięk do zrzutu ekranu PrintScreen w systemie Windows 10.
Aplikacja Narzędzie do wycinania
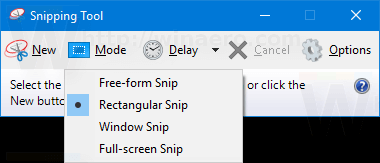
Narzędzie do wycinania to prosta i przydatna aplikacja domyślnie dostarczana z systemem Windows. Został stworzony specjalnie do robienia zrzutów ekranu. Może tworzyć większość rodzajów zrzutów ekranu - okno, obszar niestandardowy lub cały ekran.
Począwszy od kompilacji systemu Windows 10 15002, możesz przechwycić region ekranu do schowka. Aktualizacja Windows 10 Creators Update zawiera nową funkcję, która umożliwia wykonanie zrzutu ekranu wybranej części ekranu. Można to zrobić za pomocą skrótu klawiszowego.
Do zrób zrzut ekranu regionu ekranu w systemie Windows 10, naciskać Wygrać + Zmiana + S klawisze razem na klawiaturze. Kursor myszy zmieni się w znak krzyża. Wybierz obszar, który chcesz przechwycić, a jego zrzut ekranu zostanie wykonany i zapisany w schowku. Możesz także stworzyć skrót do przechwytywania regionu ekranu w systemie Windows 10.
Możesz także stworzyć skrót do przechwytywania regionu ekranu w systemie Windows 10.
Otóż to!