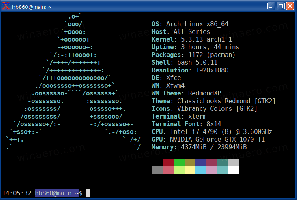Jak zmienić kolejność wirtualnych pulpitów w systemie Windows 10?
Oto jak zmienić kolejność wirtualnych pulpitów w widoku zadań systemu Windows 10. Możliwość zmiany kolejności pulpitów w widoku zadań jest jedną z najbardziej oczekiwanych funkcji dla wielu użytkowników. Wreszcie, Windows 10 teraz to umożliwia.
Reklama
System Windows 10 jest wyposażony w opcję pulpitów wirtualnych, nową funkcję, która nie była wcześniej dostępna dla użytkowników systemu Windows. Nazywa się Widok zadań i pozwala organizować uruchomione aplikacje między wirtualnymi pulpitami. Każdy z komputerów stacjonarnych ma własny pasek zadań, własny zestaw otwartych okien i przypomina, jak działają konfiguracje wielomonitorowe. Pozwala to na zróżnicowanie zadań i przenosi produktywność na wyższy poziom.
Wirtualne komputery stacjonarne to ogromny krok naprzód dla użytkowników. Dodaje brakujące możliwości do systemu Windows, które były już dostępne w systemach Linux i Mac OS od lat.
Zaczynając od
Windows 10 kompilacja 21337, możesz teraz nie tylko przypisywać indywidualne tapety do każdego z Twoich wirtualnych pulpitów, ale także zmienić kolejność wirtualnych pulpitów tak jak lubisz.W tym poście dowiesz się, jak zmienić kolejność wirtualnych pulpitów w widoku zadań w systemie Windows 10. Istnieje kilka metod, z których możesz skorzystać.
Zmień kolejność wirtualnych pulpitów w systemie Windows 10
- Otwórz widok zadań (Win + Tab).
- Aby zmienić kolejność pulpitów wirtualnych, przeciągnij i upuść miniaturę pulpitu wirtualnego w inne miejsce na liście Widok zadań.
- Alternatywnie, kliknij prawym przyciskiem myszy miniaturę pulpitu wirtualnego i wybierz Przesuń w lewo lub Ruch w prawo z menu kontekstowego.

- Na koniec możesz użyć następujących skrótów klawiaturowych: Alt + Zmiana + Strzałka w lewo przesunąć się w lewo, lub Alt + Zmiana + Prawa strzałka aby przesunąć w prawo wirtualny pulpit w widoku zadań.
Skończyłeś.
Uwaga: Aby wypróbować tę funkcję, musisz oczywiście mieć więcej niż jeden wirtualny pulpit. Możesz być zainteresowany nauką dodaj wirtualny pulpit.
Warto również wspomnieć, że polecenia mogą być wyłączone dla pierwszego i ostatniego pulpitu wirtualnego w widoku zadań. Na przykład wpis „Przesuń w lewo” wydaje się być wyłączony dla pierwszego (najbardziej od lewej) pulpitu, a polecenie „Przesuń w prawo” nie jest dostępne dla najbardziej wysuniętego na prawo pulpitu wirtualnego.
Otóż to.