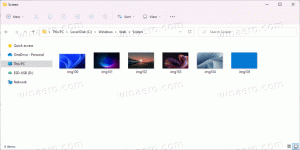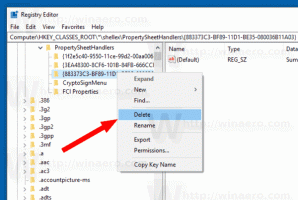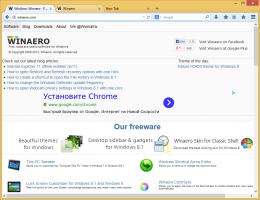Przełączanie między menu Start a ekranem Start bez wylogowania
W aktualnie wydanej wersji Technical Preview systemu Windows 10 firma Microsoft zaimplementowała Start menu i ekran startowy osobno, możesz wybierać między nimi za pomocą paska zadań nieruchomości. Wymaga to wylogowania się i ponownego zalogowania na swoje konto, co może być nieco denerwujące. Za każdym razem, gdy się wylogujesz, tracisz otwarte aplikacje i pliki. Zobaczmy, jak tego uniknąć i przełączać się między menu Start a ekranem Start bez wylogowania.
Reklama
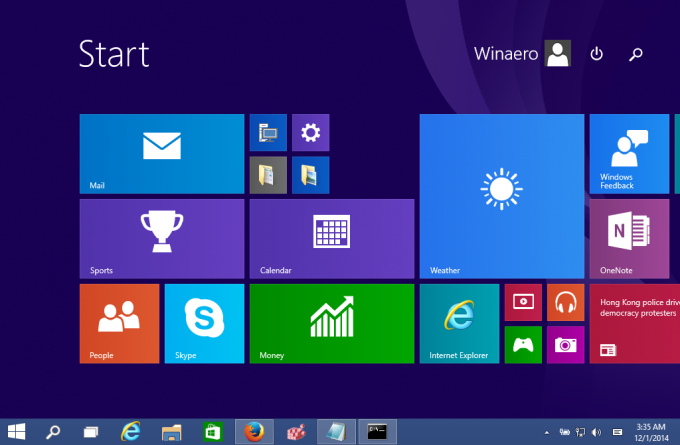
Menu Start w systemie Windows 10:
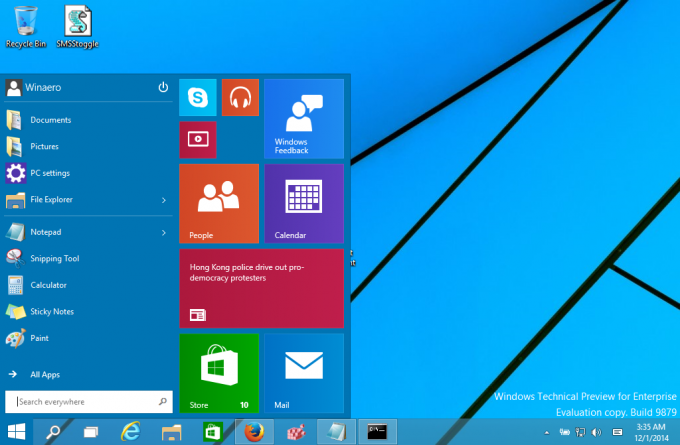
Technicznie rzecz biorąc, musisz zastosować prostą modyfikację rejestru i ponownie uruchomić powłokę Eksploratora, aby przełączać się między ekranem Start a menu Start w locie. Aby przetestować to ręcznie, możesz wykonać następujące czynności:
- otwarty Edytor rejestru.
- Przejdź do następującego klucza rejestru:
HKEY_CURRENT_USER\Software\Microsoft\Windows\CurrentVersion\Explorer\Advanced
Wskazówka: możesz uzyskać dostęp do dowolnego żądanego klucza rejestru jednym kliknięciem.
- Tam znajdziesz Włącz Menu Start Wartość DWORD. Ustaw go na 1, jeśli chcesz, aby system Windows 10 otworzył menu Start, w przeciwnym razie wyświetli ekran Start.

- Uruchom ponownie powłokę Eksploratora aby zastosować zmiany bez wylogowania.
Skończyłeś.
Aby uniknąć ręcznej edycji rejestru, możesz utworzyć plik wsadowy lub VBScript, jak opisano poniżej.
Używając pliku wsadowego, możesz przełączać się między ekranem Start a menu Start jednym kliknięciem:
@echo wyłączone. dla /f "tokens=2*" %%a w ('zapytanie reg HKEY_CURRENT_USER\Software\Microsoft\Windows\CurrentVersion\Explorer\Advanced /v EnableStartMenu') ustaw "curval=%%b" jeśli "%curval%"=="0x1" ( REG ADD HKEY_CURRENT_USER\Software\Microsoft\Windows\CurrentVersion\Explorer\Advanced /v EnableStartMenu /t REG_DWORD /d 0 /F. ) w przeciwnym razie ( REG ADD HKEY_CURRENT_USER\Software\Microsoft\Windows\CurrentVersion\Explorer\Advanced /v EnableStartMenu /t REG_DWORD /d 1 /F) Uruchom ponownie Eksploratora.
Powyższy skrypt wsadowy odczytuje wartość EnableStartMenu i ustawia ją na wartość przeciwną: jeśli jest równa 1, zostanie ustawiona na 0 i na odwrót. Zauważ, że używam Narzędzie RestartExplorer który wykonuje właściwy, „miękki” restart powłoki Eksploratora. Będziesz potrzebować RestartExplorer.exe w tym samym folderze co plik wsadowy lub w innym folderze w ścieżce systemowej.
Notatka: Zamiast aplikacji RestartExplorer możesz użyć następującej sekwencji poleceń:
taskkill /IM explorer.exe /F. limit czasu 5. uruchom „” explorer.exe
Nie będzie to obejmować żadnego narzędzia innej firmy, ale możesz utracić niezapisane preferencje Eksploratora i dane sesji. Dlatego zdecydowanie polecam korzystanie z Uruchom ponownie aplikację Explorer zamiast.
Możesz pobrać ten skrypt wsadowy, korzystając z łącza na końcu tego artykułu.
Zamiast pliku wsadowego możesz również użyć VBScript. Zaletą używania kodu VBScript jest to, że nie tworzy on dodatkowych okien konsoli. Kod VBS wygląda następująco:
Dim Shell, EnableStartMenu. Ustaw powłokę = WScript. CreateObject("WScript. Powłoka") WłączMenuStart = 0. EnableStartMenu = Powłoka. RegRead ("HKEY_CURRENT_USER\Software\Microsoft\Windows\CurrentVersion\Explorer\Advanced\EnableStartMenu") Jeśli EnableStartMenu = 1 Wtedy EnableStartMenu = 0 W przeciwnym razie EnableStartMenu = 1. Powłoka. RegWrite „HKEY_CURRENT_USER\Software\Microsoft\Windows\CurrentVersion\Explorer\Advanced\EnableStartMenu”, EnableStartMenu, „REG_DWORD” Powłoka. Uruchom „RestartExplorer.exe” Ustaw powłokę = Nic.
Otóż to. Możesz pobrać zarówno plik wsadowy, jak i plik VBScript stąd:
Pobierz skrypty przełączania menu Start/ekranu startowego
Rozpakuj zawartość pliku ZIP do dowolnej lokalizacji i kliknij dwukrotnie skrypt lub plik cmd, aby przełączać się między menu Start a ekranem Start w locie. Możesz stworzyć skrót na pulpicie, Dodaj odpowiednie polecenie do menu Win + X, Lub tylko przypnij go do paska zadań. Ostateczna wersja systemu Windows 10 będzie zawierać ujednolicony interfejs użytkownika o nazwie Continuum, który płynnie przełącza interfejs użytkownika w zależności od tego, czy urządzenie hybrydowe jest zadokowane, czy oddokowane.
 Dowiedz się więcej tutaj: Włącz tajny ukryty interfejs Continuum (nowy ekran startowy) w Windows 10 TP3.
Dowiedz się więcej tutaj: Włącz tajny ukryty interfejs Continuum (nowy ekran startowy) w Windows 10 TP3.