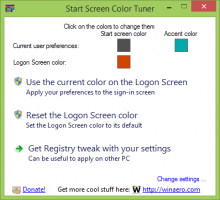Włącz przewijanie strony za pomocą wielu pasków przewijania w narzędziu do przechwytywania stron internetowych w Edge
Oto jak włączyć przewijanie strony za pomocą wielu pasków przewijania w narzędziu do przechwytywania stron internetowych w Edge. Następnie umożliwi przewijanie podczas robienia zrzutu ekranu, gdy istnieje wiele sekcji przewijalnych. Przez długi czas narzędzie Web Capture nie przewijało strony w dół, gdy próbowałeś przechwycić coś, co ma więcej niż jedną przewijalną sekcję, ale w końcu to się zmieniło.
Jakiś czas temu Microsoft dodał nową funkcję do przeglądarki Edge, o nazwie Web Capture. Może być używany do przechwytywania i udostępniania części strony internetowej lub robienia zrzut ekranu na całej stronie.
Funkcja jest dostępna z menu głównego przeglądarki. Pozwala wybrać obszar aktualnie otwartej strony internetowej. Po przechwyceniu fragment pojawia się w oknie podglądu i można go dalej udostępniać, kopiować do schowka lub zapisywać na dysku. Ponadto użytkownik może dodać swój przycisk do paska narzędzi Edge.
Opcja przewijania strony podczas robienia zrzutu ekranu jest dostępna od dłuższego czasu, ale można to zrobić tylko na stronach z jedną przewijaną sekcją. Jeśli na tej samej stronie znajdują się dwie przewijalne sekcje, jedna po lewej i jedna po prawej (na przykład strona Ustawienia krawędzi), nie można przewijać żadnej z nich sekcje podczas robienia zrzutu ekranu, z włączoną nową flagą w Edge Canary, teraz możesz przewijać jedną z tych dwóch sekcji przewijanych podczas robienia zrzut ekranu.
Ten post pokaże, że możesz włączyć przewijanie stron w narzędziu do przechwytywania stron internetowych Microsoft Edge.
Jak włączyć przewijanie strony za pomocą wielu pasków przewijania w narzędziu do przechwytywania stron internetowych w Edge?
- Otwórz Microsoft Edge.
- Wejść
edge://flagi/#edge-subscroller-area-selectionw pasku adresu i naciśnij klawisz Enter. - Ustaw Wybór obszaru subscrollera krawędzi możliwość Włączony za pomocą menu rozwijanego po prawej stronie.
- Uruchom ponownie przeglądarkę, aby zastosować zmianę.
Gotowe! Przewijanie strony jest teraz włączone.
Jak korzystać z przewijania strony w narzędziu do przechwytywania stron internetowych
Aby spróbować, otwórz stronę internetową, która ma więcej niż jeden pasek przewijania. Na przykład otwórz Ustawienia krawędzi, które mają dwa paski przewijania - jeden po lewej, a drugi po prawej. Teraz uruchom narzędzie Web Capture Tool z menu.
Zacznij wybierać zawartość strony i przesuń zaznaczenie w dół do niewidocznego obszaru strony. Edge automatycznie przewinie stronę w dół, podążając za kursorem myszy.
Jest to rzeczywiście jeden z bardzo potrzebnych dodatków do narzędzia Web Capture Tool.
W chwili pisania tego tekstu zmiana jest dostępna tylko w Krawędź Kanaryjska. Wkrótce trafi na kanał deweloperski i ostatecznie trafi do stabilnej wersji przeglądarki.