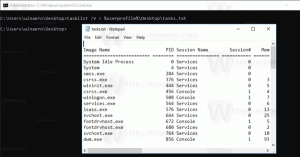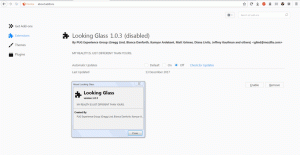Jak zainstalować Windows 11 bez TPM 2.0?
Oto jak zainstalować system Windows 11 bez TPM 2.0. Jeśli chcesz zainstalować go na swoim komputerze przy użyciu oficjalnych lub nieoficjalnych obrazów ISO, możesz mieć pecha, jeśli Twój komputer nie obsługuje Trusted Platform Module 2.0 ani TPM 2.0. Próba zainstalowania systemu Windows 11 na komputerze bez modułu TPM 2.0 zakończy się następującym błędem: „Na tym komputerze nie można uruchomić systemu Windows 11. Komputer musi obsługiwać TPM 2.0”. Na szczęście łatwo ominąć tę przeszkodę. W tym artykule dowiesz się, jak zainstalować system Windows 11 na komputerze, który nie obsługuje modułu TPM 2.0.
Uaktualnij do systemu Windows 11 na urządzeniu bez TPM 2.0
Aby uaktualnić istniejącą konfigurację systemu Windows do systemu Windows 11, można użyć Asystenta uaktualnienia systemu Windows lub narzędzia Windows Media Creation Tool, które firmy Microsoft udostępnione 5 października 2021 r. Możesz także użyć oficjalnego obrazu ISO, montując go i uruchamiając setup.exe aplikację z pliku ISO. Jeśli jednak Twój sprzęt nie jest obsługiwany, konfiguracja zostanie zatrzymana.
Aby umożliwić użytkownikom instalację systemu Windows 11 na takich urządzeniach na własną odpowiedzialność, Microsoft pozwala na dodanie specjalnego klucza rejestru, który sprawia, że Windows 11 ignoruje procesor i TPM 2.0 wymóg. Domyślnie wymagany jest co najmniej TPM 1.2.
Aby przeprowadzić uaktualnienie do systemu Windows 11 na urządzeniu bez modułu TPM 2.0, wykonaj następujące czynności.
- W aktualizowanym systemie otwórz edytor rejestru, naciskając Wygrać + r i wchodzę
regeditw oknie dialogowym Uruchom. - Przejdź do następującego klucza:
HKEY_LOCAL_MACHINE\SYSTEM\Setup\MoSetup. JeśliMoSetupbrakuje folderu, utwórz go ręcznie. - W prawym okienku utwórz nową 32-bitową wartość DWORD o nazwie
Zezwalaj na aktualizacje z nieobsługiwanym procesorem TPMO lub procesorem. - Kliknij dwukrotnie
Zezwalaj na aktualizacje z nieobsługiwanym procesorem TPMO lub procesoremwartość i ustaw jej dane na 1. - Teraz zainstaluj system Windows 11 na swoim systemie Windows 10 lub innej zainstalowanej wersji systemu Windows.
Zainstaluj Windows 11 z Windows Update bez TPM 2.0
Jeśli spróbujesz zainstalować system Windows 11 na urządzeniu bez modułu TPM 2.0 za pomocą aplikacji Ustawienia > Windows Update, zakończy się to błędem zgodności. pokaże ci wymaganie włączenia TPM 2.0.
Aby zainstalować system Windows 11 pobrany z witryny Windows Update, wykonaj następujące czynności.
- Otwórz Eksplorator plików i upewnij się, że pokazuje ukryte pliki i foldery.
- Przejdź do
C:\$WINDOWS.~BT\Źródła\Panteraścieżka. - otwarty Ustawienia systemu Windows naciskając Wygrać + i i idź do Aktualizacja systemu Windows.
- Kliknij "Sprawdź aktualizacje" i obserwuj "Pantera" teczka.
- Usuń pliki
rzeczoznawca.sdborazappreiserres.dllkiedy się pojawią. - Następnie usługa Windows Update może wyświetlić błąd. Odrzuć go, klikając „Spróbować ponownie" przycisk.
- Zainstaluj najnowszą kompilację systemu Windows 11 jak zwykle.
Powinno to pozwolić na ominięcie wymuszania TPM 2.0 podczas odbierania nowych kompilacji za pośrednictwem usługi Windows Update.
Zainstaluj Windows 11 bez TPM 2.0
Potrzebujesz ISO instalacyjnego systemu Windows 11, zwykłego ISO instalacyjnego systemu Windows 10, kilku poleceń w wierszu polecenia / PowerShell / Terminal Windows oraz narzędzia do edycji obrazu ISO, takiego jak niesławny UltraISO.
Aby zainstalować system Windows 11 bez modułu TPM 2.0, wykonaj następujące czynności.
1) Konwertuj plik install.wim systemu Windows 11 na install.esd
- Pobierz instalacyjny obraz ISO systemu Windows 11 (od Ciebie zależy, gdzie go zdobyć) i kliknij go dwukrotnie w Eksploratorze plików, aby otworzyć jego zawartość.
- Otwórz jego folder Źródła, znajdź
install.wimplik i skopiuj go do dowolnego preferowanego folderu. - Teraz uruchom wiersz polecenia, PowerShell lub Windows Terminal jako administrator.
- Wpisz następujące polecenie:
dism /Get-WimInfo /WimFile: X:\Ścieżka\install.wim. ZastępowaćX:\Ścieżkaze ścieżką do folderu z wcześniej wyodrębnionyminstall.wimplik. Na przykład C:\Użytkownicy\Taras\Desktop\install.wim. - Następnie znajdź numer indeksu jednostki SKU, którą chcesz zainstalować. Na przykład Windows Pro.
- Teraz wprowadź następujące polecenie:
dism /export-image /SourceImageFile:"X:\Path\install.wim" /SourceIndex: INDEX /DestinationImageFile:"X:\Path\install.esd" /Compress: recovery /CheckIntegrity. Zastąp X:\Ścieżka ścieżką do twojegoinstall.wimorazINDEKSz numerem indeksu dla żądanej jednostki SKU. - Poczekaj, aż system Windows zakończy konwersję wim na esd.
- Odmontuj (wysuń) Windows 11 ISO.
2) Zastąp install.esd w oficjalnym systemie Windows 10 ISO
- Przejdź do oficjalna witryna Windows 10 i pobierz narzędzie do tworzenia multimediów. Użyj jest do pobierz Windows 10 ISO dla twojego komputera. Pomiń ten krok, jeśli już go masz.
- Otwórz pobrany obraz ISO systemu Windows 10 w UltraISO.
- Usuń istniejący plik sources\install.esd, który widzisz w UltraISO.
- Przeciągnij i upuść
X:\Ścieżka\install.esdutworzyłeś w oknie UltraISO, aby umieścić go zamiast usuniętego pliku. - Kliknij Zapisz lub naciśnij Ctrl + S w UltraISO, aby zmienić obraz ISO.
Teraz masz świeży plik ISO systemu Windows 11 gotowy do instalacji na komputerach bez TPM 2.0. Zainstaluj go jako zwykły system Windows 10.
Zmodyfikuj obraz ISO bez użycia UltraISO
Jeśli nie masz aplikacji UltraISO, możesz skorzystać z oficjalnego narzędzia Microsoft oscdimg, który jest częścią Windows ADK. Oto, jak możesz go użyć, aby umieścić plik install.esd w systemie Windows 11 na istniejącym pliku systemu Windows 10 w obrazie ISO.
- Kliknij dwukrotnie obraz ISO systemu Windows 10, aby go zamontować i otworzyć.
- Skopiuj wszystkie pliki i foldery do dowolnego preferowanego folderu na komputerze, powiedz
c:\ISOFOLDER. - Skopiuj system Windows 11
install.esdplik, który utworzyłeś i wklej go doc:\ISOFOLDER\źródłainformator. Współpotwierdzić oryginalne zastąpienie pliku. - Otwórz wiersz polecenia i wpisz
oscdimg -m -o -u2 -udfver102 - bootdata: 2#p0,e, bc:\ISOFOLDER\boot\etfsboot.com#pEF, e, bc:\ISOFOLDER\efi\Microsoft\boot\efisys.bin c:\ ISOFOLDER c:\ISOFOLDER\Windows11.iso.
Voila, Windows11.iso jest w c:\ISOFOLDER gotowy do czystej instalacji!
Omiń wymaganie TPM 2.0 bez przebudowywania pliku install.esd
Jeden z naszych czytelników przesłał mi radę, że zamiast całkowicie przebudować obraz ISO, wystarczy wymienić appraiserres.dll z tym samym plikiem z systemu Windows 10. Na przykład w ten sposób.
- Otwórz obraz systemu Windows 11 w UltraISO.
- Usuń appraiserres.dll.
- Kliknij dwukrotnie plik ISO systemu Windows 10 w Eksploratorze, aby otworzyć jego zawartość.
- Ciągnąć
appraiserres.dlldo zdalnej lokalizacji w UltraISO. - Zapisz obraz ISO systemu Windows 11.
Gotowe!
Zastąp plik appraiserres.dll w obrazie systemu Windows 11 plikiem oscdimg
- Kliknij dwukrotnie plik ISO systemu Windows 11 w Eksploratorze plików.
- Skopiuj całą zawartość do folderu c: \ ISOFOLDER.
- Kliknij dwukrotnie plik ISO systemu Windows 10 w Eksploratorze plików.
- Weź
appraiserres.dllplik z systemu Windows 10 i skopiuj go z zamiennikiem doc:\ISOFOLDERteczka. - Zbuduj plik iso za pomocą polecenia
oscdimg -m -o -u2 -udfver102 - bootdata: 2#p0,e, bc:\ISOFOLDER\boot\etfsboot.com#pEF, e, bc:\ISOFOLDER\efi\Microsoft\boot\efisys.bin c:\ ISOFOLDER c:\ISOFOLDER\Windows11.iso
Pomiń wymagania TPM 2.0 i bezpiecznego rozruchu w rejestrze programu instalacyjnego
Jeszcze jedną metodą jest wyłączenie kontroli TPM i Bezpiecznego rozruchu tuż przed zainstalowaniem systemu Windows 11 ze środowiska przedinstalacyjnego.
Jak być może już wiesz, nowoczesna wersja systemu Windows ładuje minimalną wersję systemu operacyjnego, wcześniej znaną jako „MiniOS”, teraz znaną jako środowisko preinstalacji systemu Windows. Ładuje wymagany zestaw sterowników i uruchamia główny program instalacyjny systemu Windows.
Możesz zmodyfikować jego rejestr, aby nie przeprowadzał kontroli TPM i SB. Oto jak.
- Pobierz i umieść ten plik REG na nośnik startowy w systemie Windows 11 lub na dysku twardym.
- Uruchom komputer z tego nośnika startowego i ustaw preferencje językowe.
- Na następnej stronie wybierz Zainstaluj teraz.
- Na stronie klucza produktu, press Zmiana + F10 aby otworzyć okno wiersza polecenia.
- Rodzaj
notatniki naciśnij Enter. - Wybierz Plik > Otwórz i określ „*.* wszystkie pliki" dla opcji typu pliku.
- Wyszukaj pobrany plik REG (tpmbypass.reg), kliknij prawym przyciskiem myszy i wybierz Łączyć.
- Voila, zostanie zainstalowany system Windows 11.
Zawartość pliku REG, jeśli jesteś ciekawy.
Edytor rejestru systemu Windows w wersji 5.00
[HKEY_LOCAL_MACHINE\SYSTEM\Setup\LabConfig]
"BypassTPMCheck"=dword: 00000001
"BypassSecureBootCheck"=dword: 00000001
Po pomyślnym zainstalowaniu systemu Windows 11 możesz zmienić domyślną przeglądarkę, powiedz na Chrome. Ten proces jest nieco skomplikowany w najnowszym systemie operacyjnym i może być mylący. Mamy dedykowany samouczek, jak to zrobić zmienić domyślną przeglądarkę w Windows 11.
Otóż to.