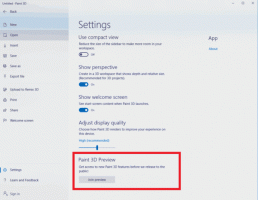Zarządzaj opcjonalnymi funkcjami w systemie Windows 10
System Windows 10 zawiera szereg funkcji, które nie są domyślnie włączone. Na przykład możesz Protokół udostępniania SMB1 ręcznie, jeśli naprawdę tego potrzebujesz. Lub możesz usunąć Przeglądarka XPS aplikacja, jeśli nie znajdziesz dla niej zastosowania. Te zadania można wykonać, zarządzając funkcjami opcjonalnymi. W tym artykule zobaczymy, jak dodawać lub usuwać opcjonalne funkcje w systemie Windows 10.
Reklama
Uwaga: Przeglądarka XPS nie jest już instalowana domyślnie, jeśli instalujesz system Windows 10 w wersji 1803 od zera (czysta instalacja). Jeśli korzystasz z tej funkcji systemu Windows, musisz zainstaluj go ręcznie.
Opcjonalne funkcje systemu Windows można dodawać lub usuwać za pomocą opcji Ustawienia, DISM, PowerShell lub odpowiedniego klasycznego apletu Panelu sterowania. Przyjrzyjmy się tym metodom.
Zarządzanie opcjonalnymi funkcjami w systemie Windows 10, wykonaj następujące czynności.
- otwarty aplikacja Ustawienia.
- Przejdź do Aplikacje > Aplikacje i funkcje.

- Po prawej stronie kliknij link Zarządzaj opcjonalnymi funkcjami.

- Kliknij przycisk Dodaj funkcję u góry następnej strony.

- Znajdź opcjonalną funkcję, którą chcesz zainstalować, np. Przeglądarka XPS, na liście poniżej Dodaj funkcję.
- Wybierz i kliknij zainstalować przycisk.

- Aby usunąć opcjonalną funkcję, wybierz ją z listy zainstalowanych funkcji i kliknij Odinstaluj przycisk.

Zarządzaj opcjonalnymi funkcjami za pomocą DISM
- Otwórz i wiersz polecenia z podwyższonym poziomem uprawnień.
- Wpisz następujące polecenie:
dism /Online /Get-Capabilities.
- Zanotuj nazwę obiektu, który chcesz dodać lub usunąć.
- Aby dodać funkcję, wpisz
dism /Online /Add-Capability /CapabilityName:, np.dism /Online /Add-Capability /CapabilityName: XPS.Viewer~~~~0.0.1.0.
- Aby usunąć opcjonalną funkcję, wykonaj polecenie
dism /Online /Remove-Capability /CapabilityName:, np.dism /Online /Remove-Capability /CapabilityName: XPS.Viewer~~~~0.0.1.0.
Zarządzaj funkcjami opcjonalnymi za pomocą programu PowerShell
- Otwórz PowerShell jako administrator.Wskazówka: możesz dodaj menu kontekstowe „Otwórz PowerShell jako administrator”.
- Wpisz lub skopiuj i wklej następujące polecenie:
Get-WindowsOptionalFeature -Online.
- Zanotuj nazwę obiektu, który chcesz dodać lub usunąć.
- Aby dodać opcjonalną funkcję, uruchom polecenie
Enable-WindowsOptionalFeature –FeatureName "nazwa" -All -Online.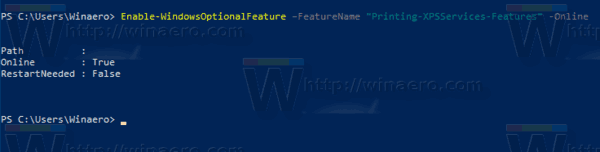
- Aby usunąć opcjonalną funkcję, wykonaj polecenie:
Disable-WindowsOptionalFeature –FeatureName "nazwa" -Online.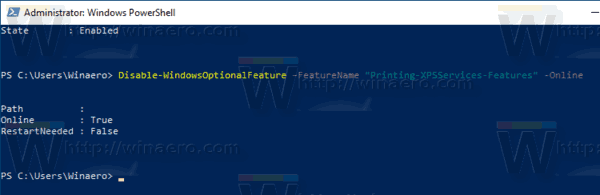
- Jeśli pojawi się monit o ponowne uruchomienie komputera w celu zastosowania, wpisz Yi naciśnij Wejść klucz.
Wreszcie możesz użyć starego dobrego apletu Panelu sterowania.
Zarządzaj opcjonalnymi funkcjami za pomocą apletu Funkcje systemu Windows.
- wciśnij Wygrać + r klawisze do otwierania Uruchom i wpisz
Optionalfeatures.exew polu Uruchom.
- Znajdź żądaną funkcję na liście i zaznacz pole, aby ją włączyć.

- Odblokuj żądaną funkcję, aby ją usunąć.
Otóż to.