Wyłącz automatyczne sugestie w Uruchom i Eksploratorze plików w systemie Windows 10
Wbudowane narzędzie do zarządzania plikami, Eksplorator plików, jest wyposażone w przydatną funkcję automatycznych sugestii. Po włączeniu automatycznie wyświetla sugerowany tekst pasujący do liter wpisanych w oknie dialogowym Uruchom, na pasku adresu oraz w oknach dialogowych Otwórz i Zapisz aplikacji. Pozwala przyspieszyć pracę i zaoszczędzić czas. Automatyczne sugestie można włączyć lub wyłączyć w Eksploratorze plików za pomocą prostego dostrojenia rejestru we wszystkich nowoczesnych systemach operacyjnych, w tym Windows 10, Windows 8 i Windows 7.

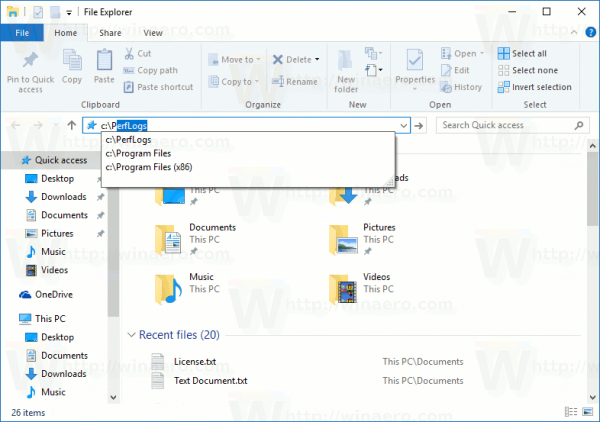
Reklama
Funkcja AutoSuggest jest domyślnie włączona w systemie Windows 10. Gdy zaczniesz pisać w polu Uruchom lub pasku adresu Eksploratora plików, automatycznie wyświetla listę sugerowanych dopasowań z historii nawigacji i poleceń. Możesz zaoszczędzić czas, wybierając sugestię, zamiast wpisywać ją w całości.
Jeśli uważasz, że ta funkcja jest irytująca, oto jak ją wyłączyć.
Aby wyłączyć automatyczne sugestie w Uruchom i Eksploratorze plików w systemie Windows 10, wykonaj następujące czynności.
- otwarty Edytor rejestru.
- Przejdź do następującego klucza rejestru:
HKEY_CURRENT_USER\Software\Microsoft\Windows\CurrentVersion\Explorer
Wskazówka: Jak przejść do żądanego klucza rejestru za pomocą jednego kliknięcia?.

- Tutaj utwórz nowy podklucz o nazwie Autouzupełnienie.



- Pod kluczem Autouzupełnianie utwórz nową wartość ciągu o nazwie Autosugestia. Ustaw jego dane wartości na „nie”, aby wyłączyć tę funkcję. Dane wartości „tak” to umożliwią.

- Wyloguj się ze swojego konta i zaloguj się z powrotem. Alternatywnie możesz uruchom ponownie powłokę Eksploratora.
Tutaj możesz pobrać gotowe do użycia pliki rejestru:
Pobierz pliki rejestru
Poprawka cofania jest wliczona w cenę.
Alternatywnie możesz włączyć funkcję auto sugestii w opcjach programu Internet Explorer. Istnieje opcja Eksploratora plików w klasycznym aplecie Właściwości internetowe. Zobaczmy, jak można go włączyć.
Wyłącz automatyczne sugestie za pomocą panelu sterowania
-
Otwórz klasyczną aplikację Panel sterowania.

- Przejdź do Panelu sterowania\Sieć i Internet\Opcje internetowe.

- Na ekranie zostanie otwarte okno dialogowe Właściwości internetowe.
 Tam przejdź do Zadowolony patka.
Tam przejdź do Zadowolony patka. - Kliknij na Ustawienia przycisk pod Autouzupełnienie Sekcja.
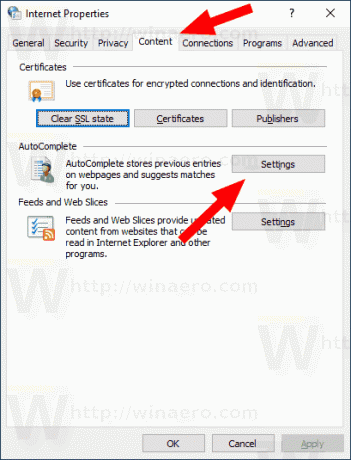
- W następnym oknie dialogowym skonfiguruj opcję Użyj autouzupełniania dla. Wyłącz żądane opcje.
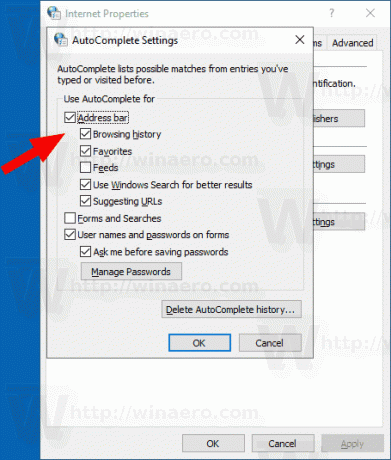
Otóż to.
Uwaga: system Windows 10 nie zapisuje historii poleceń i lokalizacji, gdy Funkcja śledzenia uruchamiania aplikacji jest niepełnosprawny. W takim przypadku funkcja sugestii automatycznych nie będzie działać.
Powiązane artykuły:
- Włącz automatyczne uzupełnianie w Eksploratorze plików w systemie Windows 10
- Włącz lub wyłącz śledzenie uruchamiania aplikacji w systemie Windows 10
